Wordpress installeren
Je leest overal dat WordPress open source is en dat je het gratis kan gebruiken. Je bent op deze pagina gekomen omdat je waarschijnlijk zelf je eigen website wilt gaan maken. Maar hoe begin je nu? Welke stappen moet je doorlopen om zelf een WordPress website te installeren? Dit artikel geeft een toelichting hoe je zelf je WordPress website kan installeren.
Voordat je kan beginnen zijn er een aantal dingen die je nodig hebt:
- Webhosting en het liefst ook een eigen domeinnaam
- Toegang tot het controlepaneel van je webhosting
- Mogelijkheid om een MySQL database en MySQL gebruiker aan te maken
- Mogelijkheid om PHP te gebruiken voor je website
Heb je dit niet, neem dan contact op met je provider of met het hosting bedrijf. Om WordPress te installeren moet je hosting minimaal de volgende mogelijkheden hebben: Uploaden van bestanden, MySQL database en PHP.
De stappen in dit artikel zijn geschreven voor gebruik van hosting met cPanel. Gebruik je Plesk of DirectAdmin dan zijn de basisstappen hetzelfde alleen de print-screens zullen niet overeenkomen met je eigen controlepaneel.
WordPress downloaden
Om WordPress te kunnen installeren, moet je eerst het installatie pakket voor WordPress Downloaden. Je kan WordPress downloaden via de volgende website:
Via deze pagina kan je WordPress downloaden. Kies bij het downloaden altijd voor de laatste WordPress versies. Download WordPress en sla deze op (op je eigen computer).
Tip: het is handig voordat je begint, dat je een directory of map aanmaakt waar je alle bestanden voor je website in op kan slaan. Bijvoorbeeld: C:\Mijn-website. Je kan hier gelijk het WordPress installatie bestand in opslaan zodat je het later makkelijk kan terug vinden.
Inloggen op je controlepaneel
Om WordPress te kunnen installeren moet je inloggen op je controlepaneel van je hosting. Als je bent ingelogd op je controlepaneel zijn er hier een aantal stappen die je moet gaan doen:
- MySQL database en gebruiker aanmaken
- WordPress installatie bestanden uploaden
mySQL database en gebruiker aanmaken
WordPress is is een applicatie waarmee je een website kunt maken en hierbij zelf ook de inhoud kan aanpassen. Dit soort applicaties worden een CMS genoemd. WordPress bewaard alle gegevens in een mySQL database. Dus alle pagina's en teksten die jij wilt gaan plaatsen op je site worden door WordPress opgeslagen in de mySQL database.
Om een MySQL database te gaan gebruiken zijn er 3 dingen die je moet doen:
- MySQL database aanmaken
- MySQL gebruiker aanmaken
- Rechten instellen voor de database en de gebruiker
Als je bent aangemeld bij je controle paneel van je hosting (in cPanel). Dan kan je gebruik maken van de MySQL-databasewizard.
MySQL-databasewizard
Doorloop de stappen hieronder om met behulp van de MySQL-databasewizard in één keer de database aan te maken, de gebruiker aan te maken en de rechten instellen voor de database en de gebruiker.
- Zorg dat je bent aangemeld bij het controlepaneel van je hosting
- Ga naar het gedeelte DATABASES en klik op de link MySQL-databasewizard.
- De eerste stap bestaat uit het aanmaken van de MySQL database. In deze stap moet je de naam opgeven van de database verzin hier een naam die van toepassing is op je site, bijvoorbeeld "demodatabase".
- Klik vervolgens op Volgende stap
- In de tweede stap kan je de MySQL database gebruiker aanmaken. Geef eerste de naam voor je database gebruiker op. In het voorbeeld hieronder "demogebruiker"
- Vul zelf een wachtwoord in of maak gebruik van de wachtwoord generator om het wachtwoord automatisch aan te laten maken.
- Klik daarna op Gebruiker Aanmaken
- In de derde stap ga je de gebruiker toevoegen en de rechten bepalen
- Plaats een vinkje bij Alle rechten
- En klik op Wijzigingen aanbrengen
Opmerking: Bij "1" in de afbeelding hieronder wordt de databasenaam en de gebruikersnaam weergeven. Kopieer deze gegevens en sla dit op in een kladblok, want deze gegevens heb je later tijdens de installatie van WordPress site weer nodig. Noteer hier ook het wachtwoord welke je hebt aangemaakt in de vorige stap.
Sla op:
Gebruiker: demodijk_demogebruiker
Database: demodijk_demodatabase
Wachtwoord: mijnwachtwoord123
- Uiteindelijk is de database en de gebruiker aangemaakt en de juiste rechten zijn ingesteld
- Klik daarna op Terug naar startpagina
WordPress installatie bestanden uploaden
Voor dat je kunt beginnen met de installatie van de bestanden wil je weten in welke map (of directory) je de bestanden moet plaatsen voor je website. Het lastige hierbij is dat deze locatie bij iedere hosting provider anders kan zijn. Als je gebruik maakt van cPanel of DirectAdmin dan moet de bestanden in de map "public_html" komen te staan. Gebruik je Plesk dan moeten je bestanden in "httpdocs" komen te staan.
Doorloop de stappen hieronder om de WordPress installatie bestanden die we eerder hebben gedownload te uploaden naar de je hosting. Dit uploaden doe je ook weer via je cPanel controlepaneel.
- Op de bestanden te uploaden naar je website kan je gebruik maken in cPanel van je Bestandsbeheer.
- Vervolgens kan je via de optie Uploaden je bestanden op de server plaatsen
- Selecteer eerst je home directory aan de linkerkant
- Klik daarna boven in de balk op Uploaden
- Selecteer vervolgens welke bestanden je wilt uploaden en klik op Bestand selecteren
- In het venster waarmee je je bestand kan selecteren, ga eerst naar de directory C:\Mijn Website
- Selecteer het WordPress bestand wat je eerder hebt gedownload
- En klik op openen om het bestand te uploaden
- Nadat het uploaden is afgerond klik je op Terug naar je /home/directory
- Na de upload is afgerond is het bestand zichtbaar in je home directory
- Klik eerst links op je home directory om aan de rechterkant alle bestanden te zien
- Klik daarna met je rechter muisknop op "wordpress-x.x.x-nl_NL.zip" en kies voor Extract
- Klik daarna nogmaals op Extract Files om de bestanden uit te pakken
- Nadat de bestanden zijn uitgepakt heb je een extra directory in je home directory met de naam "wordpress"
- Klik aan de linkerkant eerst de directory "wordpress" aan
- Klik daarna aan de rechterkant op de eerste directory die zichtbaar is
- Klik daarna op de knop Alles selecteren
- Nadat je alle bestanden hebt geselecteerd kan je de bestanden kopiëren
- Klik met je rechter muisknop op de geselecteerde bestanden en kies voor Copy
- Kopieer alle bestanden naar de directory "\public_html"
- Klik op Copy files om de bestanden te kopiëren
- Nadat de bestanden gekopieerd zijn controleer je of alles goed is gegaan
- Kijk of de bestanden in de directory public_html staan
- Als het kopiëren van de bestanden geluk is, kan je de directory "wordpress" verwijderen.
- Klik hiervoor met je rechter muisknop op de directory "wordpress" en kies voor Delete
Als alle WordPress installatie bestanden nu in de directory public_html staan kunnen we doorgaan naar de volgende stap, het installeren van WordPress.
WordPress Installeren
Als alles tot dit gedeelte alles goed is gegaan, dan heb je het moeilijkste gehad. Samenvatting wat je tot nu toe gedaan hebt:
- Je hebt een MySQL database aangemaakt
- Je hebt een MySQL gebruiker met een wachtwoord ingesteld.
- Je hebt de WordPress installatie bestanden kunnen uploaden en uitpakken op je server/hosting
- Je het de WordPress installatie bestanden gekopieerd naar directory public_html
Doorloop de stappen hieronder om WordPress te installeren.
- Open je internet programma en ga naar je eigen website
- In mijn geval is dat https://demo.dijkstra.nl (maar bij jou zal die je iets zijn als: https://jouwdomeinnaam)
- Klik daarna op Laten we starten
- In de volgende stap kunnen we de database gegevens opgeven voor de installatie
- Geef de naam op van de MySQL database. In ons geval demodijk_demodatabase.
- Geef de naam op van de MySQL gebruiker. In ons geval demodijk_demogebruiker.
- Geef het wachtwoord op wat je zelf eerder hebt aangemaakt
- Klik op Verzenden om naar de volgende stap te gaan
- Als alles goed is gegaan kan je nu de WordPress installatie starten
- Klik op De installatie uitvoeren
- In de volgende stap kunnen we extra informatie voor jou website opgeven
- Vul de Site titel in
- Vul een gebruikersnaam in
- Vul een wachtwoord in
- Vul je e-mail adres in
- En klik op WordPress installeren
- Als alles goed is gegaan is WordPress succesvol geïnstaleerd
- Klik daarna op Inloggen
- Vul je gebruikersnaam en wachtwoord (die je hebt ingesteld via de stap hiervoor) in om je aan te melden
- Nadat je bent aangemeld kom je in het WordPress Dasboard terecht.
Gefeliciteerd je hebt WordPress geïnstalleerd.
Je kunt nu beginnen met het maken van je website.
Deel dit artikel
Ik zat net een interessant artikel te lezen: "Wordpress installeren".
Ik dacht dit is ook echt iets voor jou.
Zie: https://www.dijkstra.nl/index.php/blog/wordpress-installeren
Klik op de knoppen hieronder om dit artikel te delen.

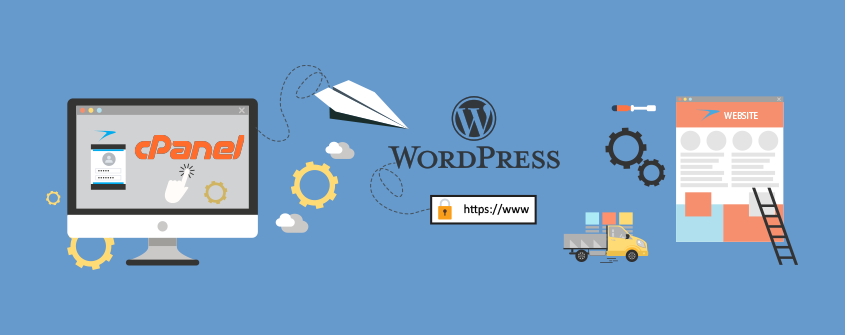
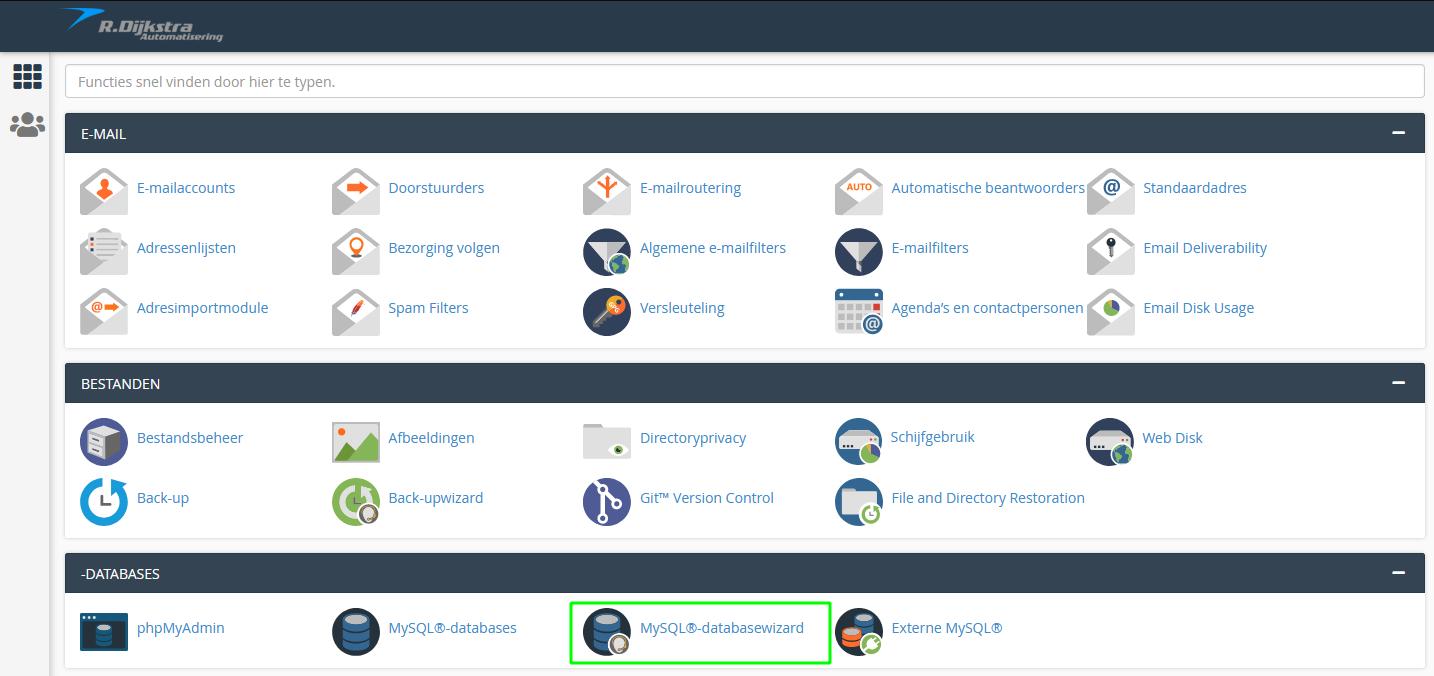
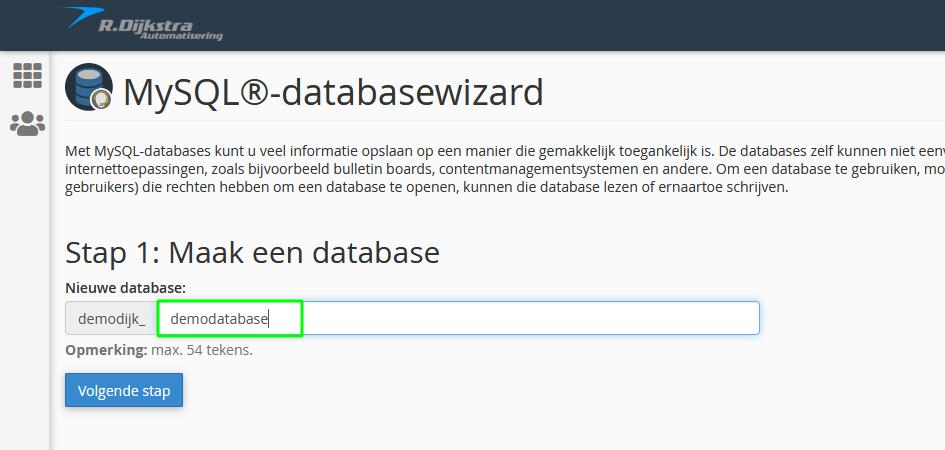
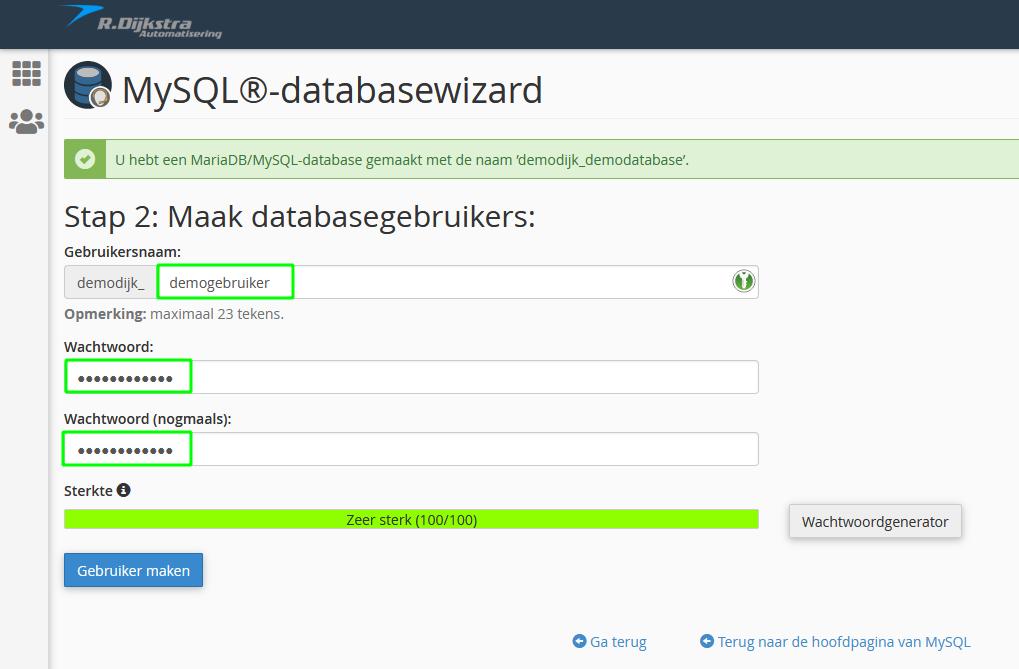
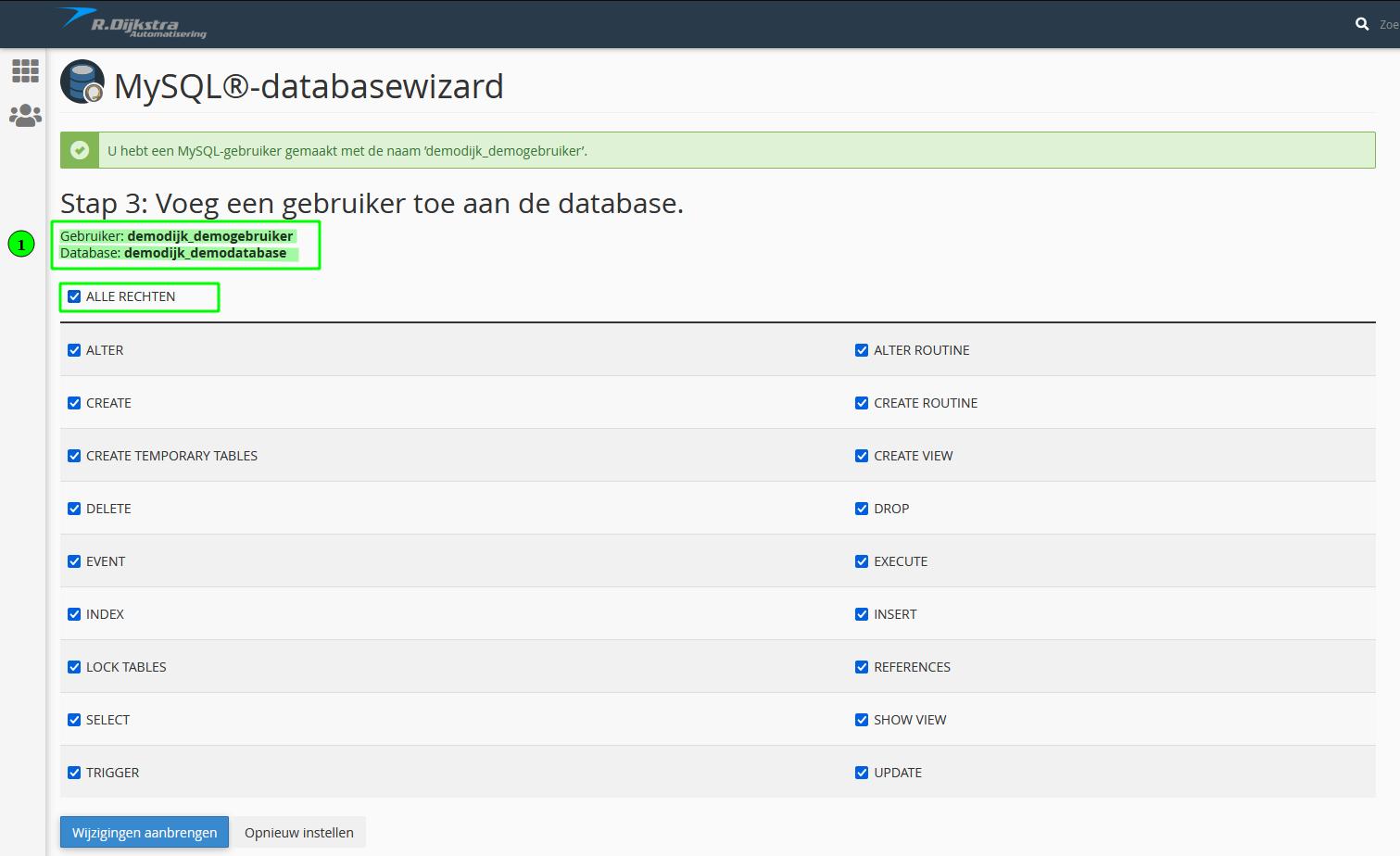
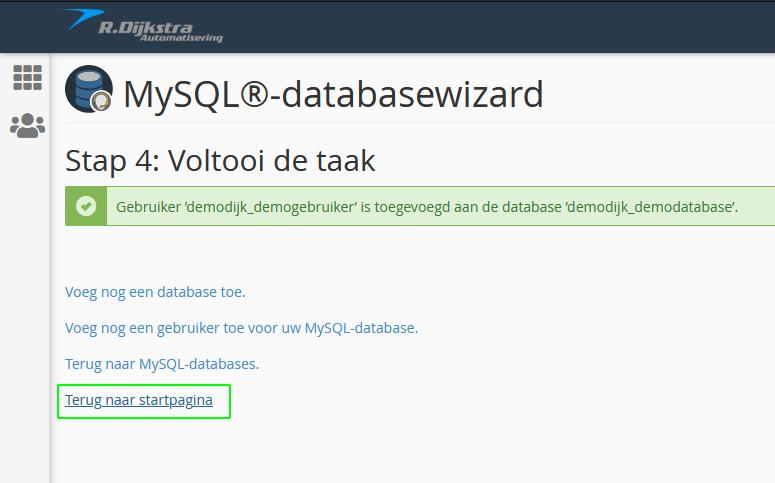
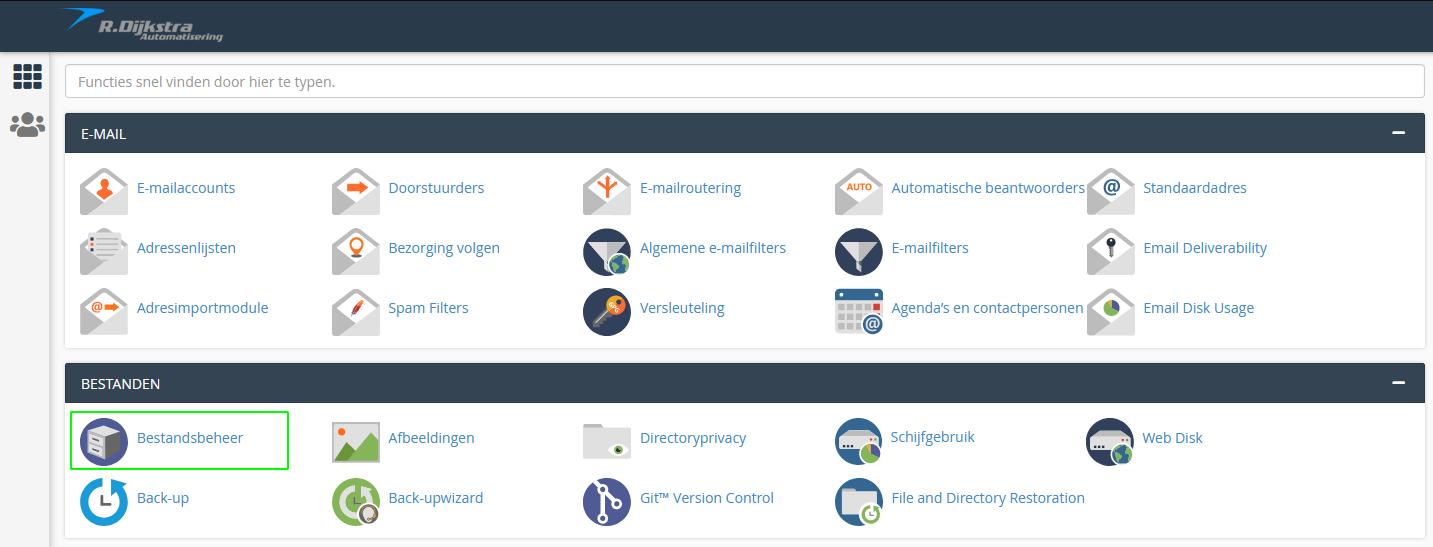
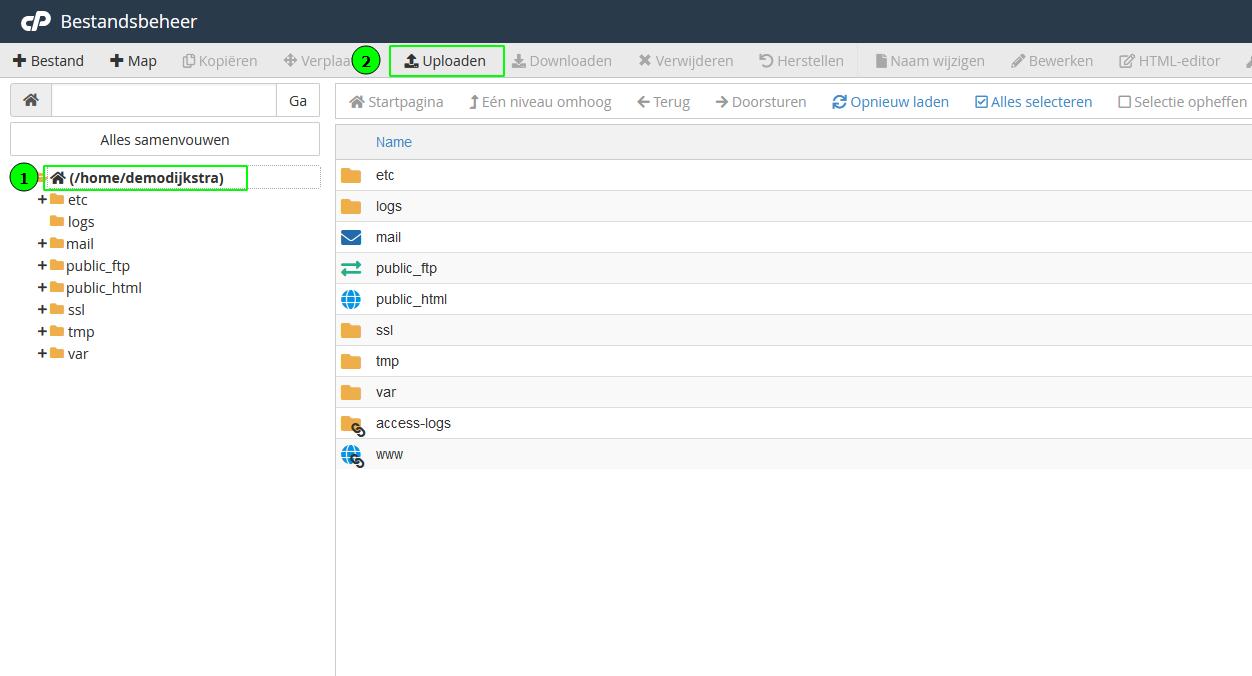
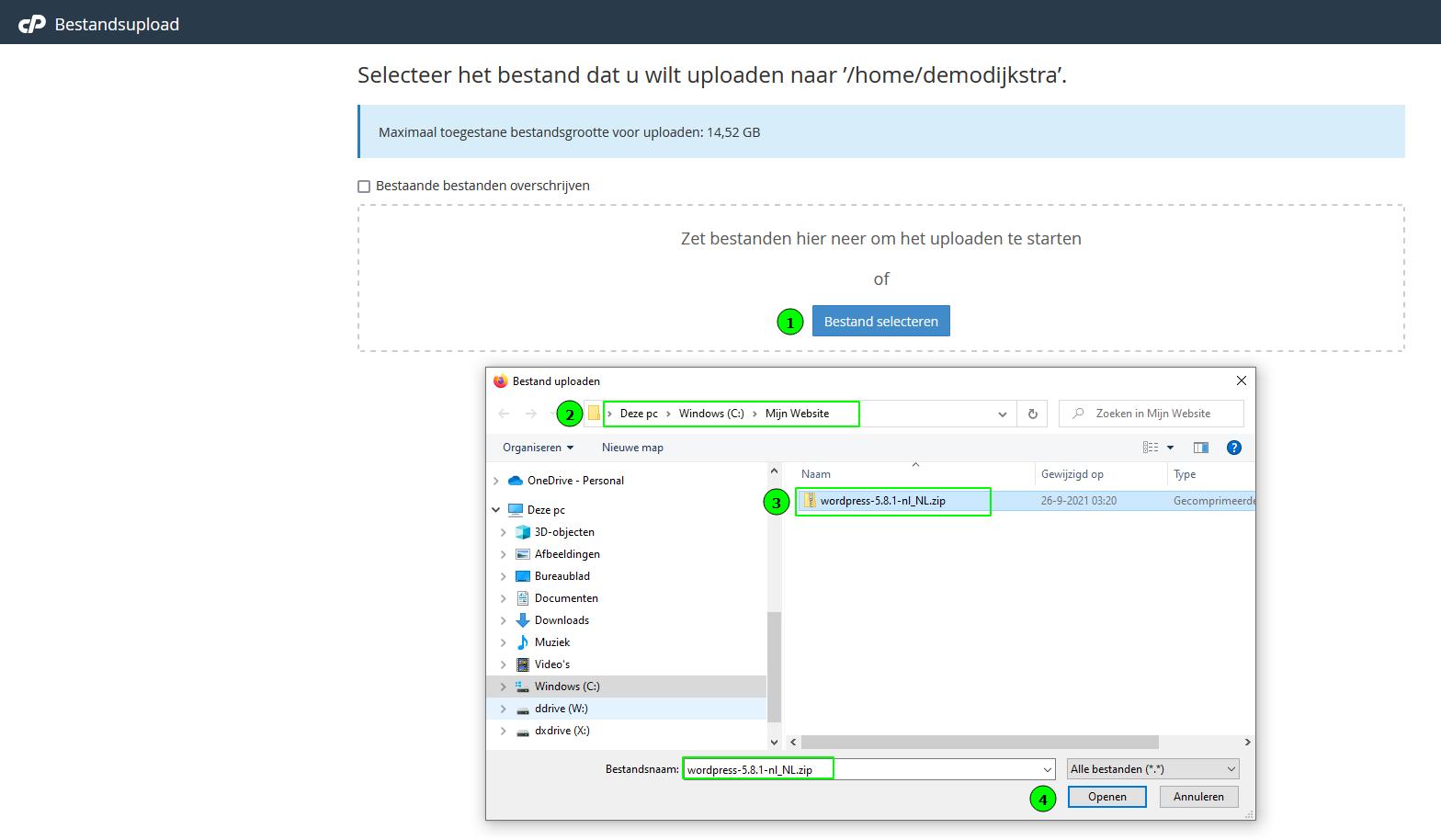
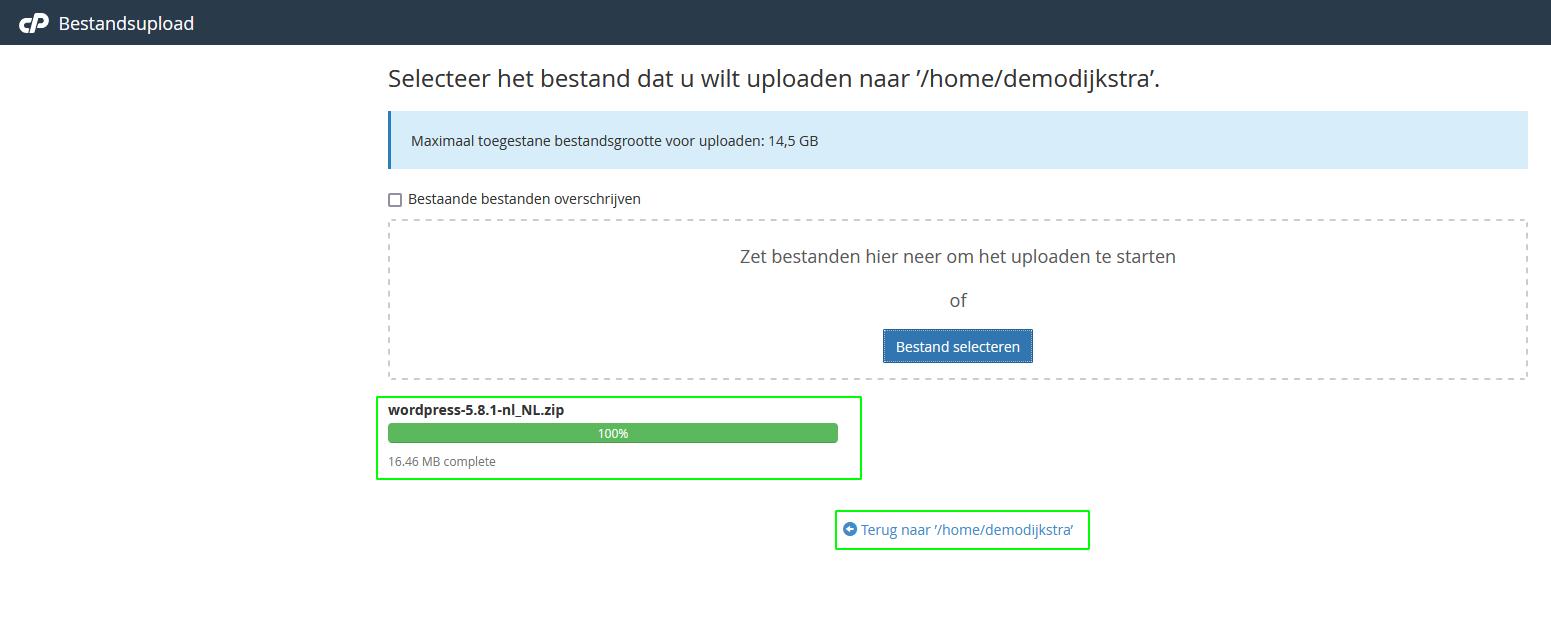
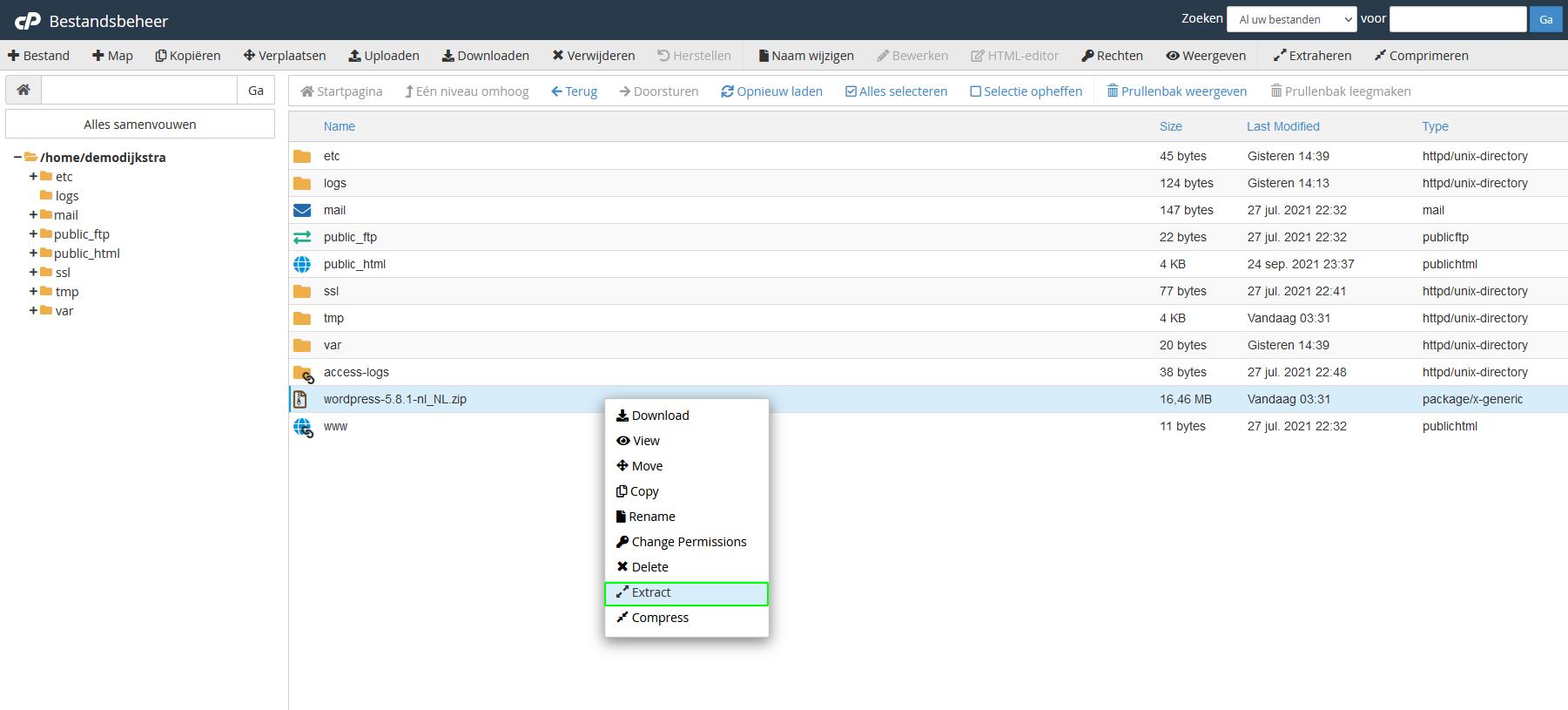
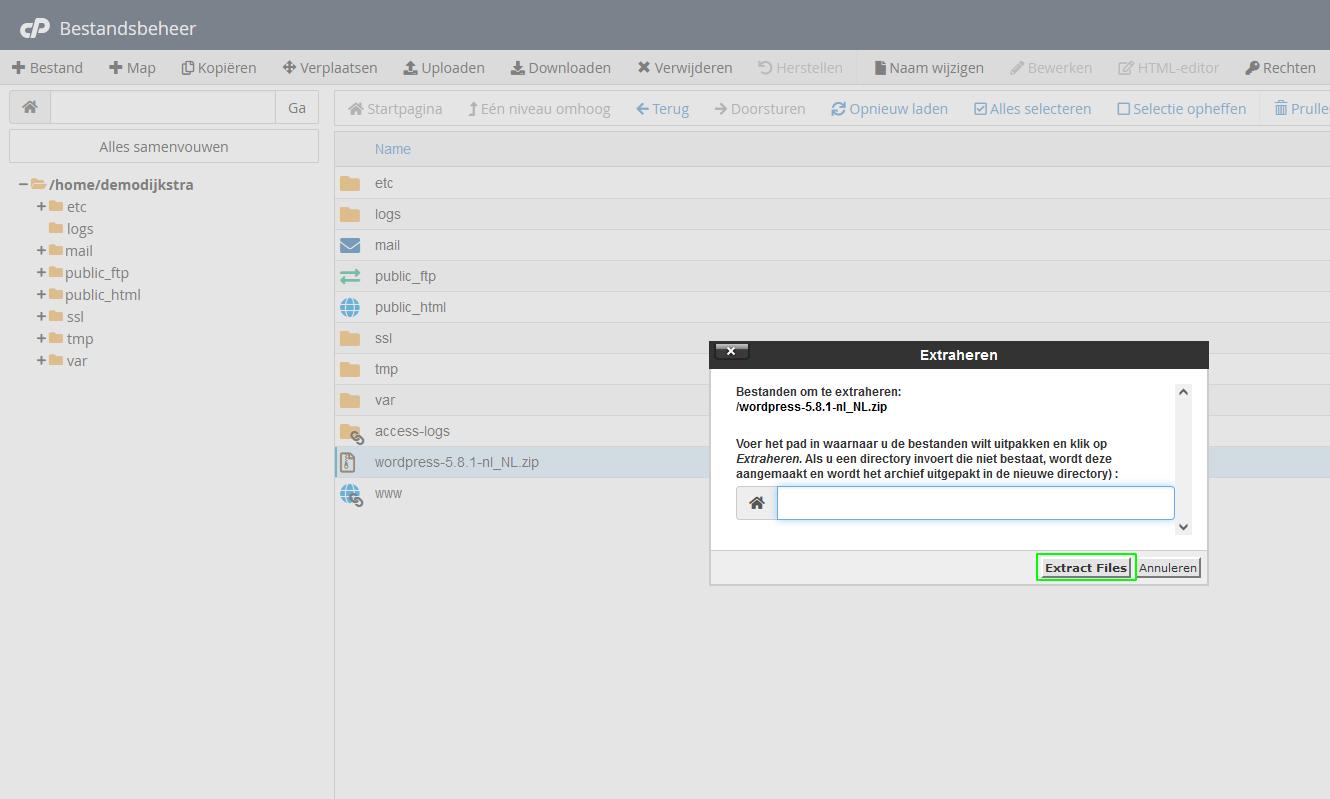
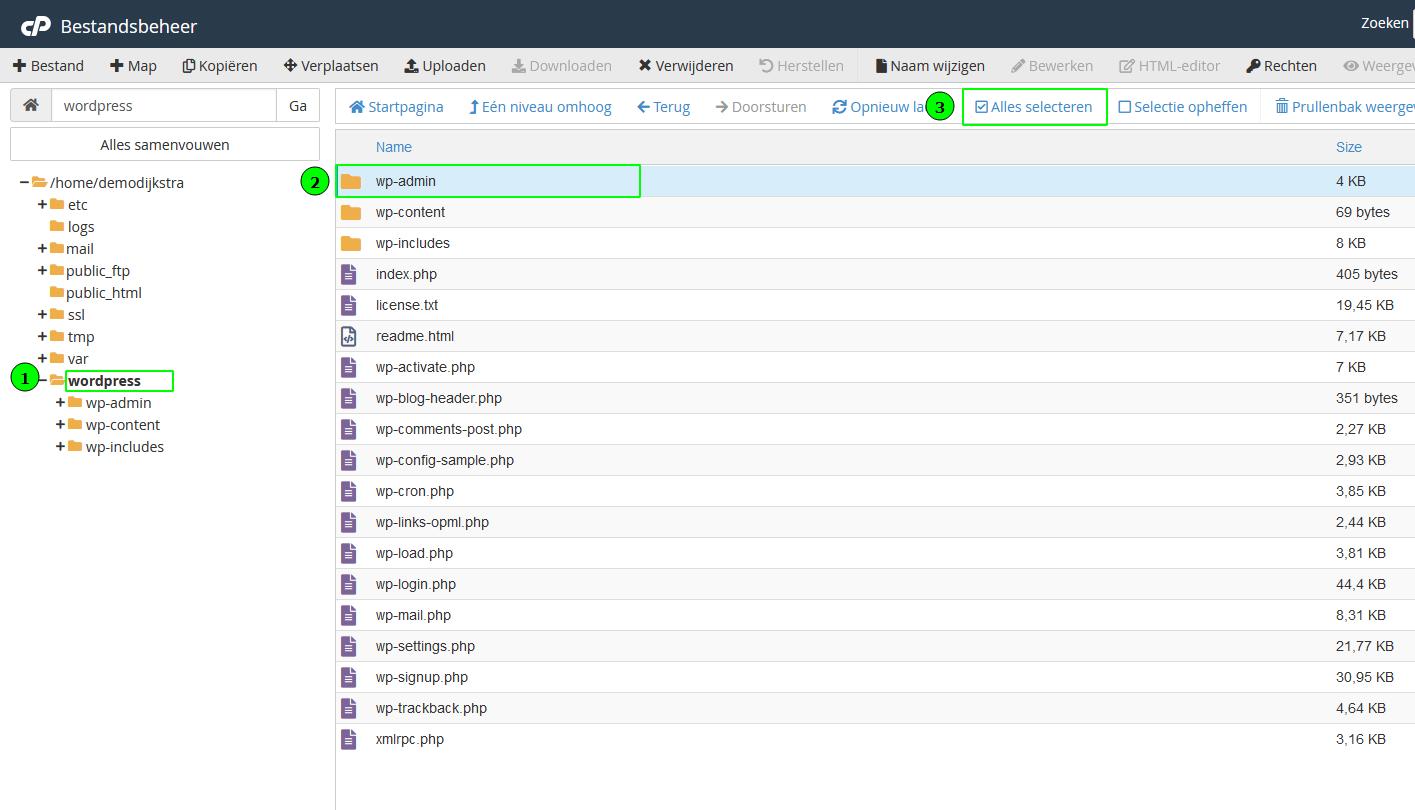
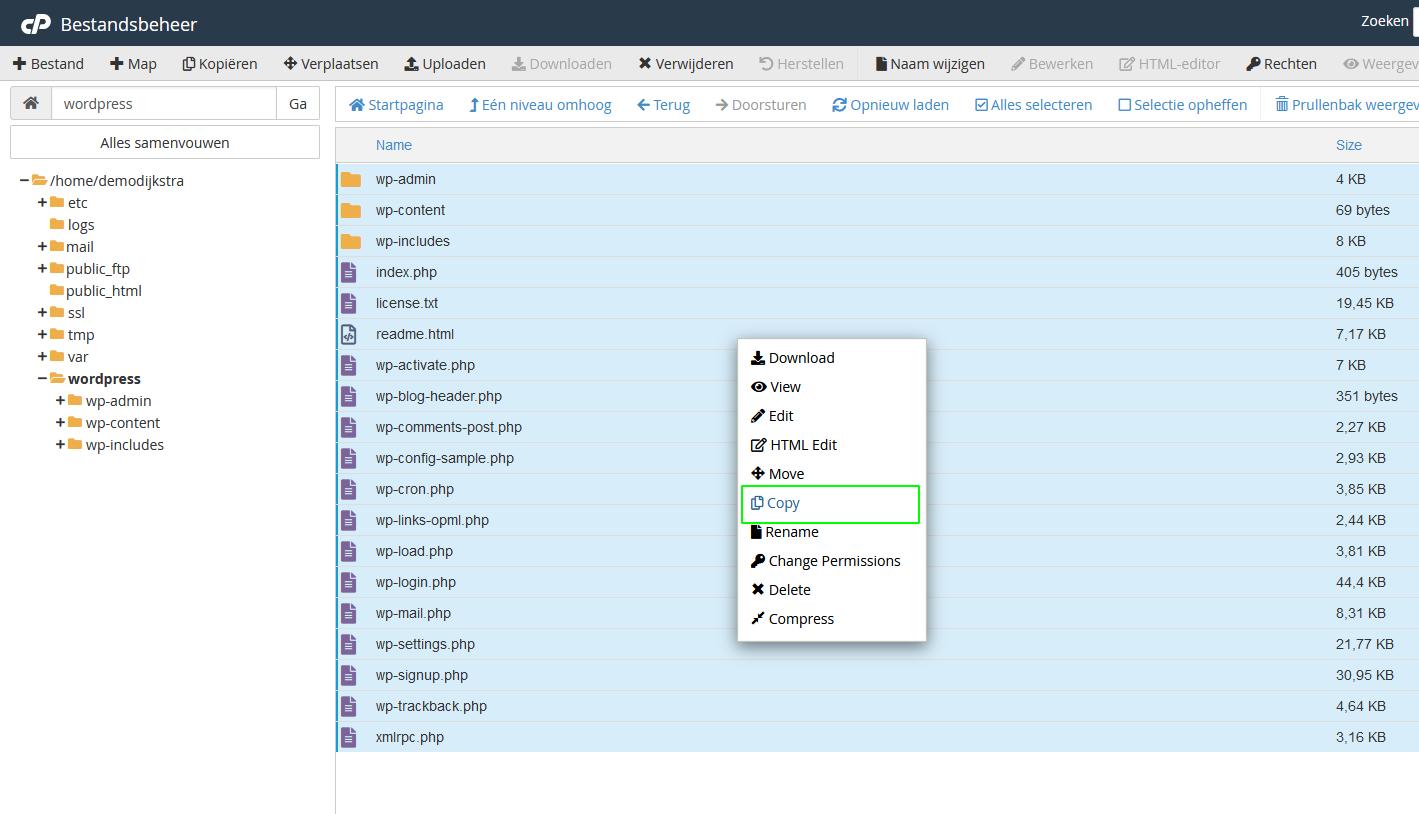
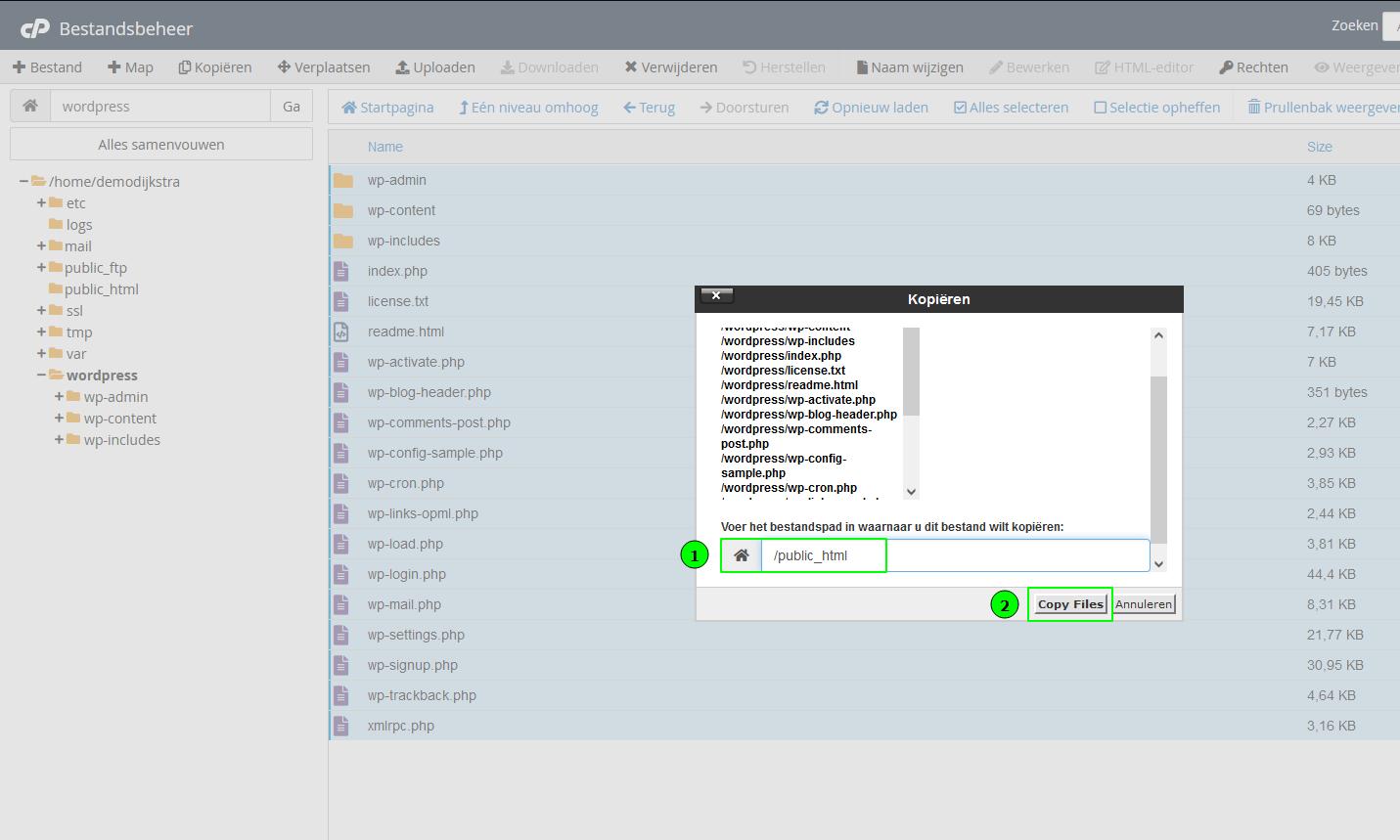
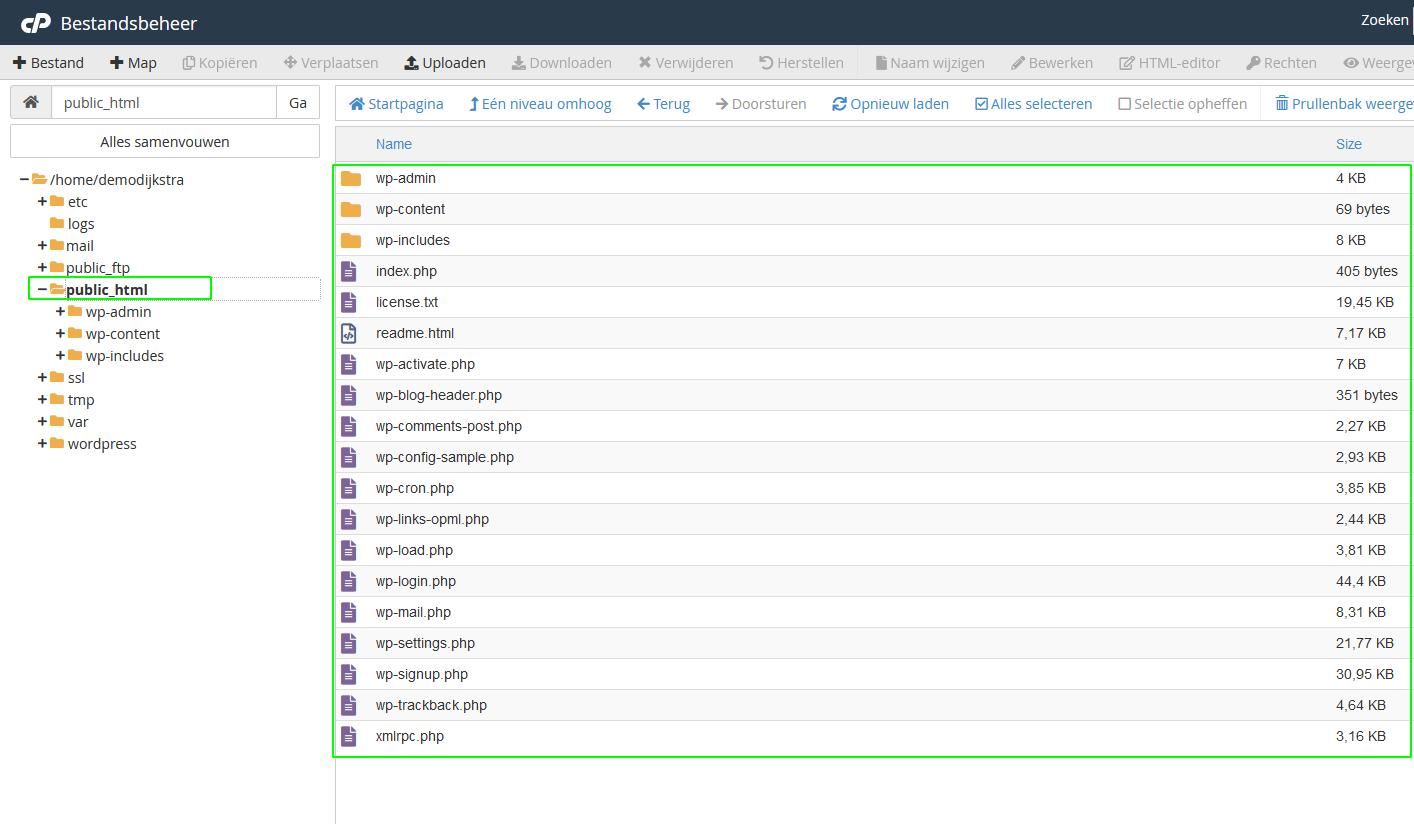
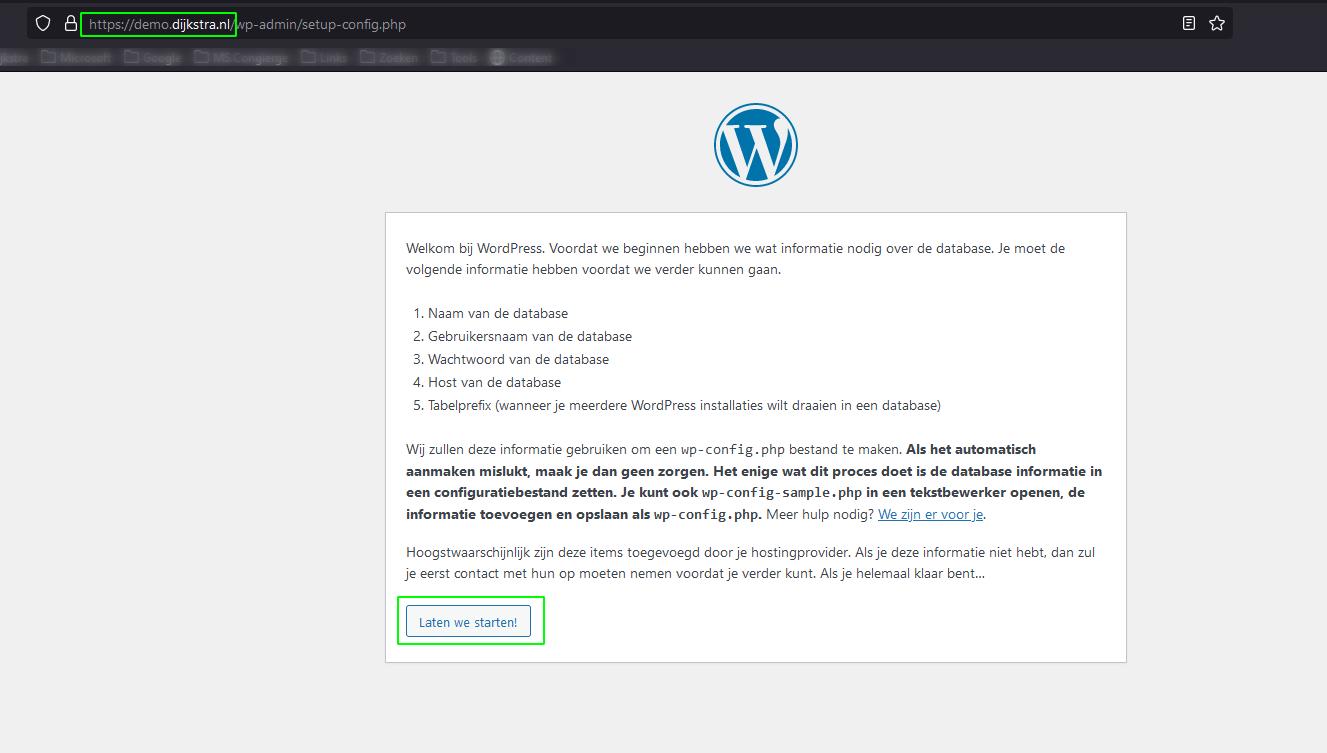
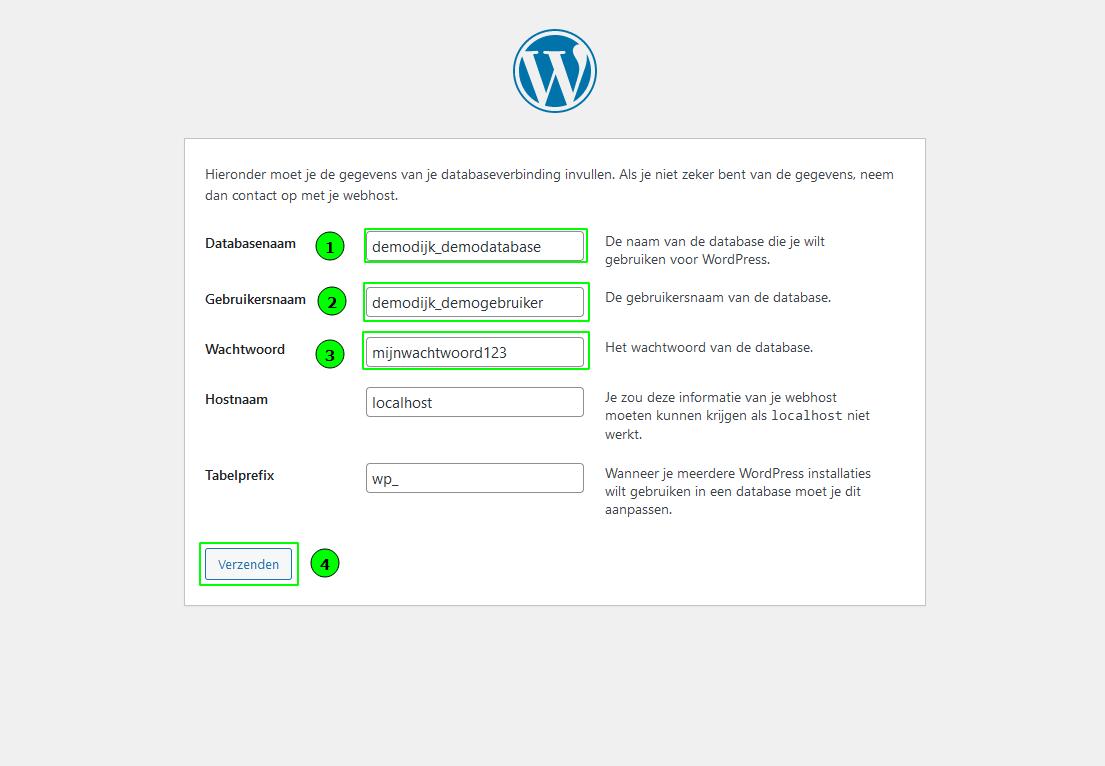
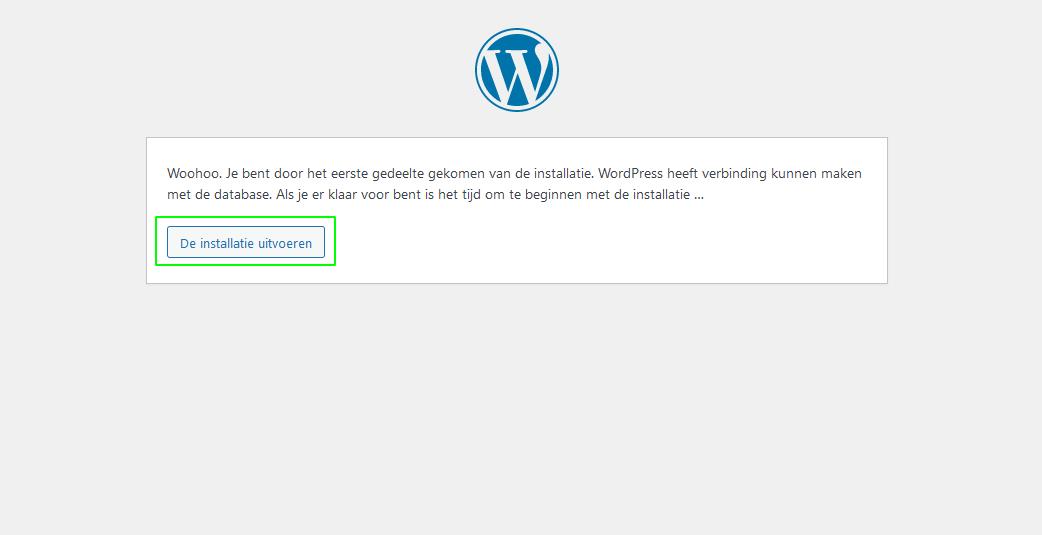
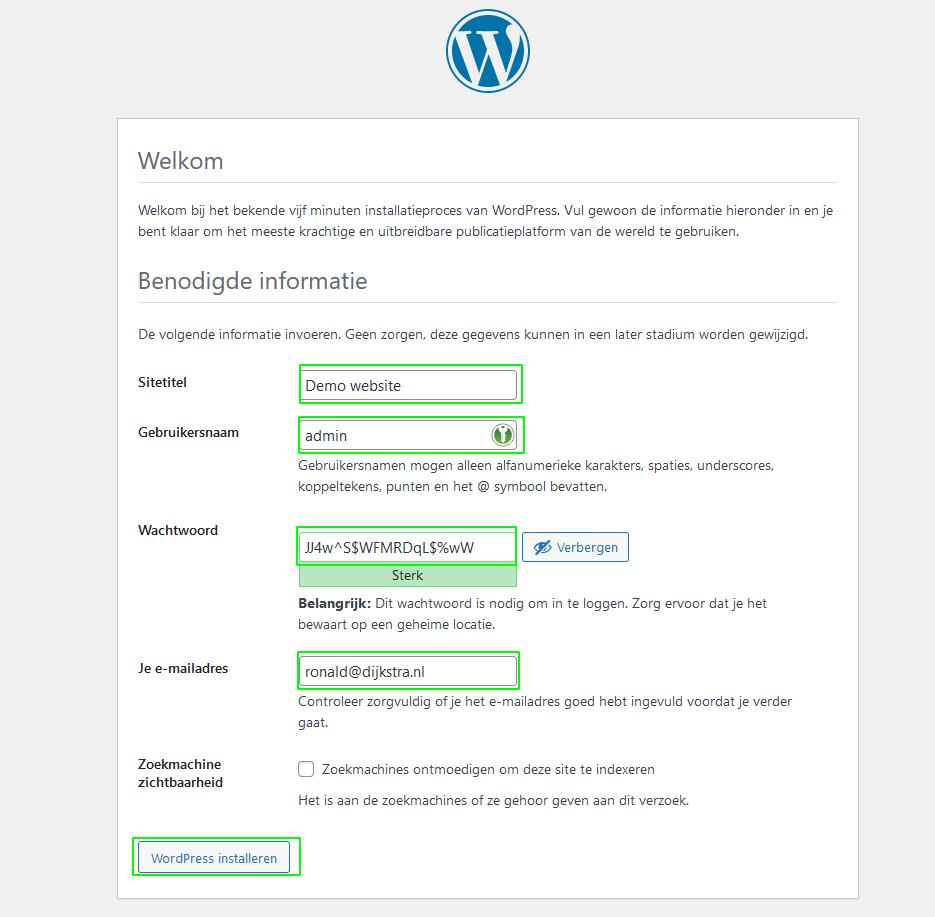
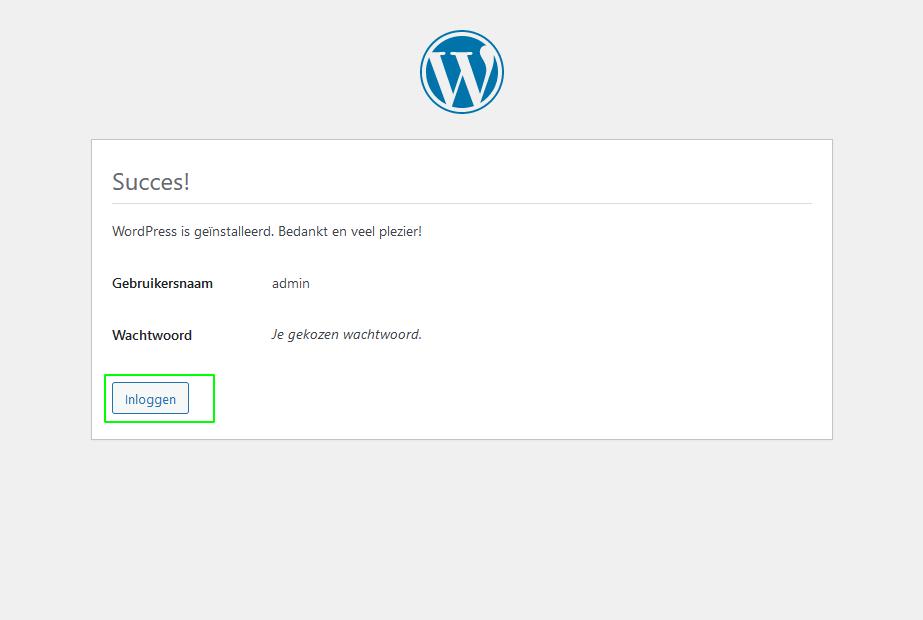
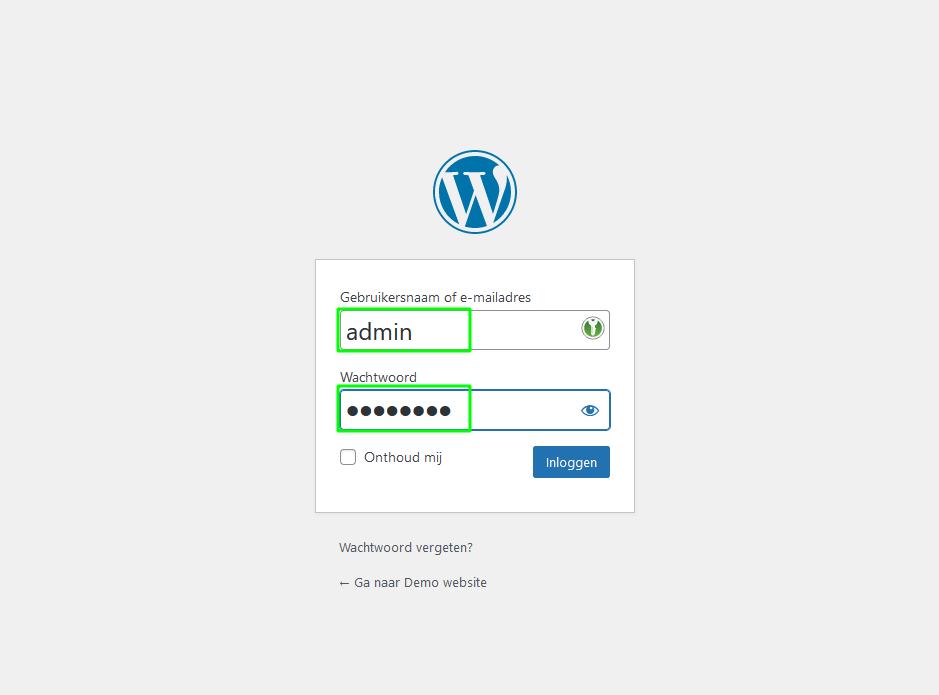
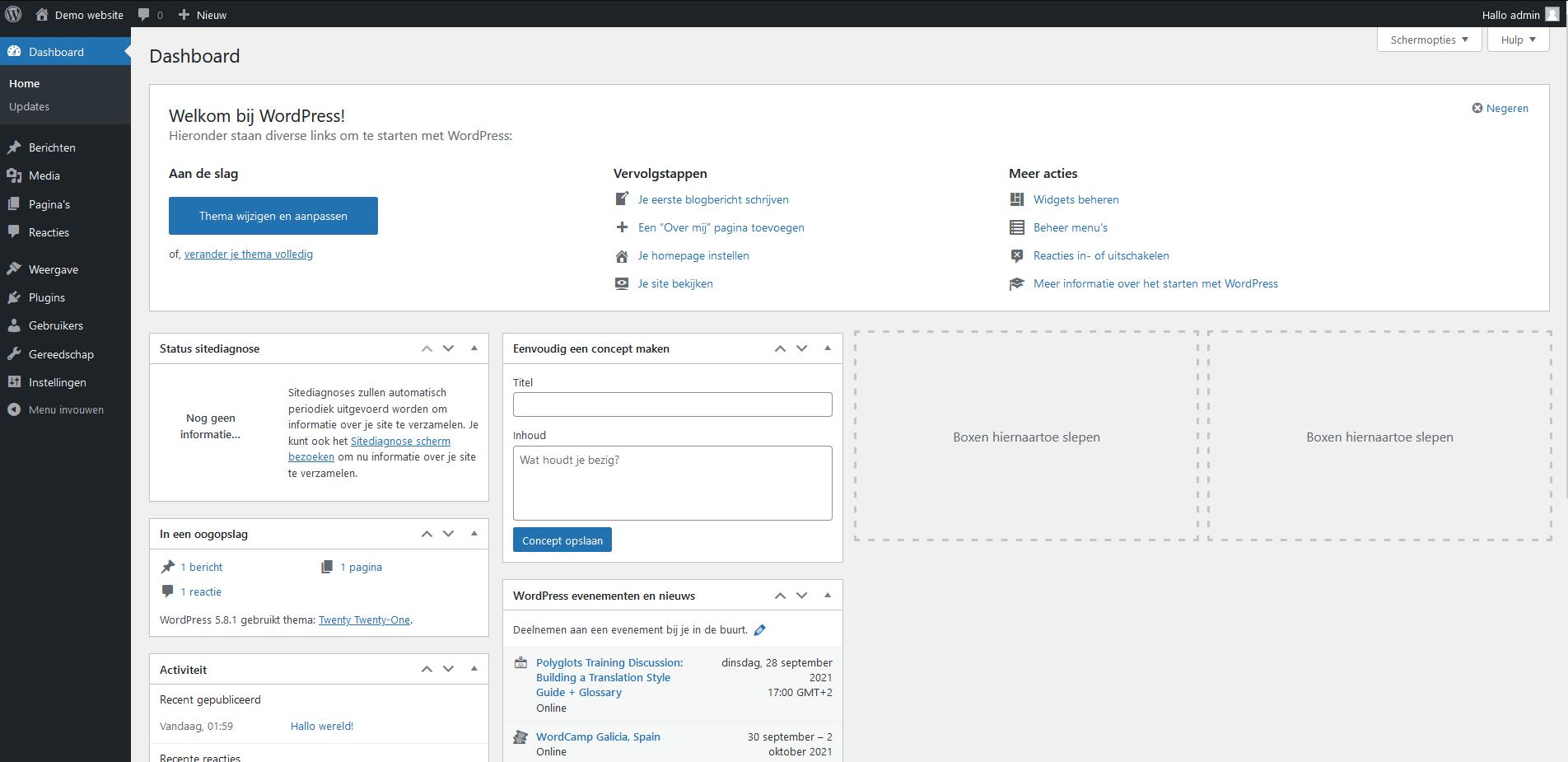

Reacties (0)
Laat een reactie achter