Een gedeeld postvak maken in Office 365
Wanneer je gebruikt maakt van Office 365 (Microsoft 365 Basic, Standaard of hoger) dan is het mogelijk om een gedeeld postvak te maken. Het idee van Microsoft achter een gedeeld postvak is dat je een aparte mailbox aanmaakt waar één of meerdere mensen in kunnen werken.
Waarom een gedeeld postvak gebruiken?
Het aanmaken van een gedeeld postvak heeft een aantal voordelen:
- U heeft geen extra licentie nodig, om een extra mailbox aan te maken
- U kunt personen binnen uw organisatie makkelijk toegang geven/verwijderen
- U kunt centraal extra beveiligingsopties/instellingen beheren
- U kunt een algemeen e-mail adres gebruiken voor het ontvangen/verzenden van e-mail
- U kunt sneller en efficiënter uw aanvragen afhandelen via een gedeeld postvak
- U kunt gebruik maken en een extra gedeelde agenda
Hoe een gedeeld postvak aanmaken
Om een gedeeld postvak aan te maken kan je de onderstaande stappen doorlopen:
- Ga naar https://admin.microsoft.com om je aan te melden bij het Office Admin Center
- Meld je aan met je beheerdersaccount
- Ga naar Teams en groepen > Gedeelde postvakken
- Klik op Een gedeeld postvak toevoegen
- Geeft een (gebruikers vriendelijke) naam op voor het gedeelde postvak
- Geeft het email adres op voor het gedeelde postvak
- En klik op opslaan
Het gedeeld postvak wordt nu aangemaakt. Nadat het is aangemaakt kan je de personen uit je organisatie als lid toevoegen zodat deze personen toegang krijgen tot de gedeelde mailbox.
Leden toevoegen aan het gedeeld postvak
Nadat de mailbox is aangemaakt kan je de leden toevoegen aan de gedeelde mailbox. Doorloop de onderstaande stappen op leden toe te voegen aan de gedeelde mailbox.
- Klik op de link Leden toevoegen aan jouw gedeelde Postvak
- Klik daarna op Leden toevoegen
- En selecteer de leden die toegang moeten hebben toe het gedeelde postvak
- En klik op Toevoegen
Een gedeeld postvak toevoegen aan Outlook
Nadat je een gedeeld postvak hebt toegevoegd in je OAC en je hebt personen binnen je organisatie als lid toegevoegd zodat ze toegang hebben tot het gedeelde postvak. Daarna zal Office 365 automatisch de mailbox toevoegen aan de Outlook applicatie op de computer van de personen die je als lid hebt toegevoegd.
Het automatisch toevoegen neemt meestal wat tijd in beslag. Wacht 30-60 minuten en sluit daarna je Outlook applicatie af en start het opnieuw.
Je vind de gedeelde mailbox terug aan de linkerkant in Outlook bij de mailboxen.
Een gedeelde mailbox toevoegen aan Outlook Web Access
Om in OWA een gedeeld postvak te gebruiken moet je deze zelf handmatig toevoegen. Je kan een gedeeld postvak toevoegen door de volgende stappen te doorlopen:
- Ga naar https://outlook.com om je aan te melden bij OWA
- Meld je aan met je Office 365 (Werk of school) account aan
- Klik met je rechter muisknop op Mappen
- En kies vervolgens voor Gedeelde map toevoegen
- Type in het dialoogventer de eerste 3 letters in van de naam van het gedeelde postvak
- Selecteer het postvak en klik daarna op toevoegen
- Nadat het gedeelde postvak is toegevoegd kan je deze terug vinden aan de linkerkant onder de postvakken
Deel dit artikel
Ik zat net een interessant artikel te lezen: "Een gedeeld postvak maken in Office 365".
Ik dacht dit is ook echt iets voor jou.
Zie: https://www.dijkstra.nl/index.php/blog/een-gedeeld-postvak-maken-office-365
Klik op de knoppen hieronder om dit artikel te delen.

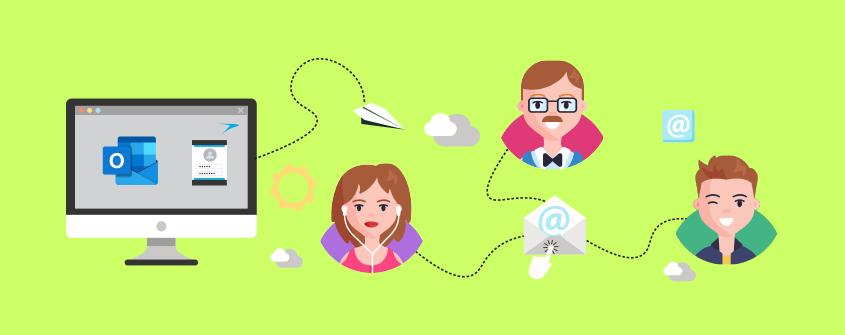
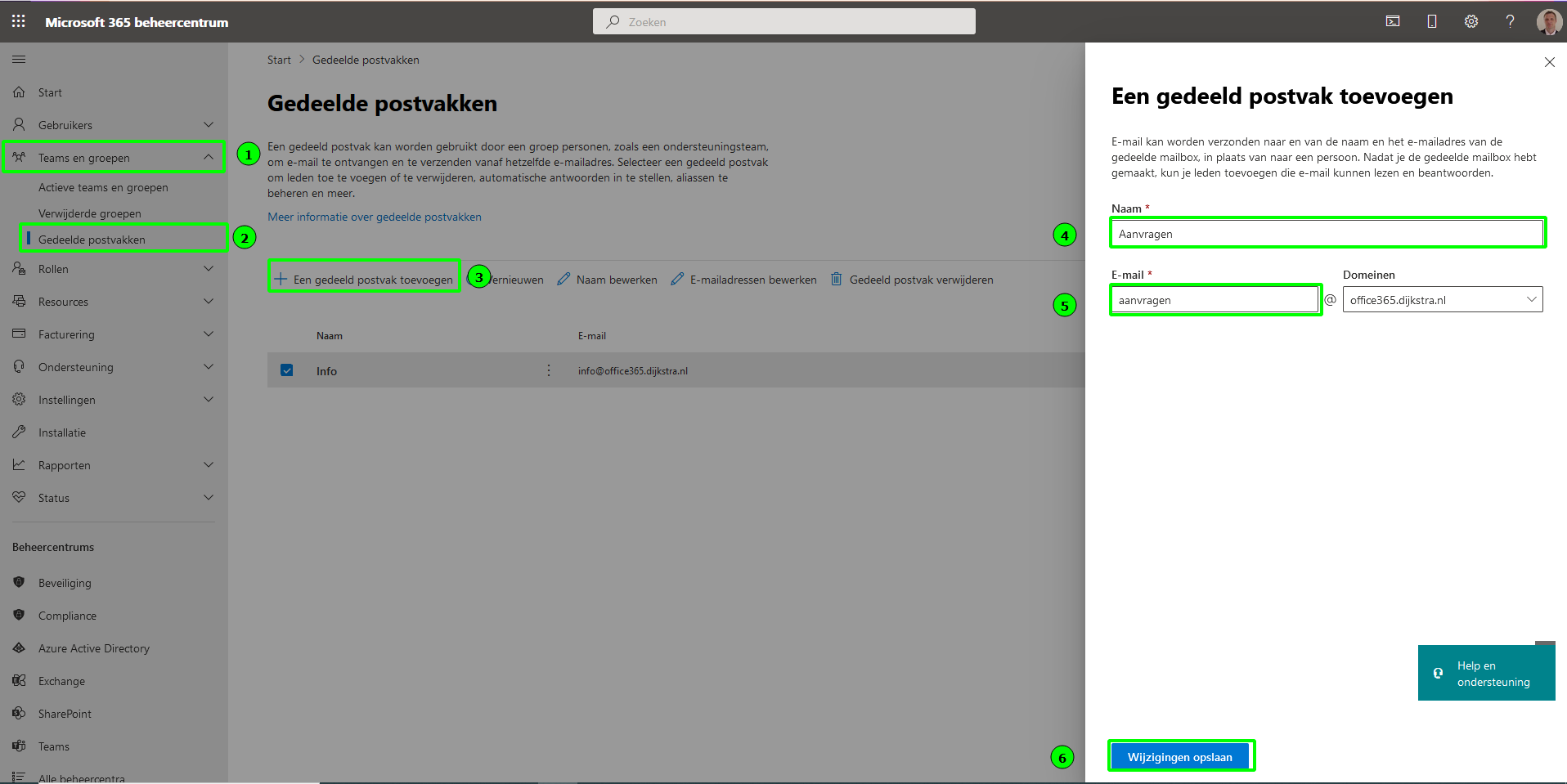
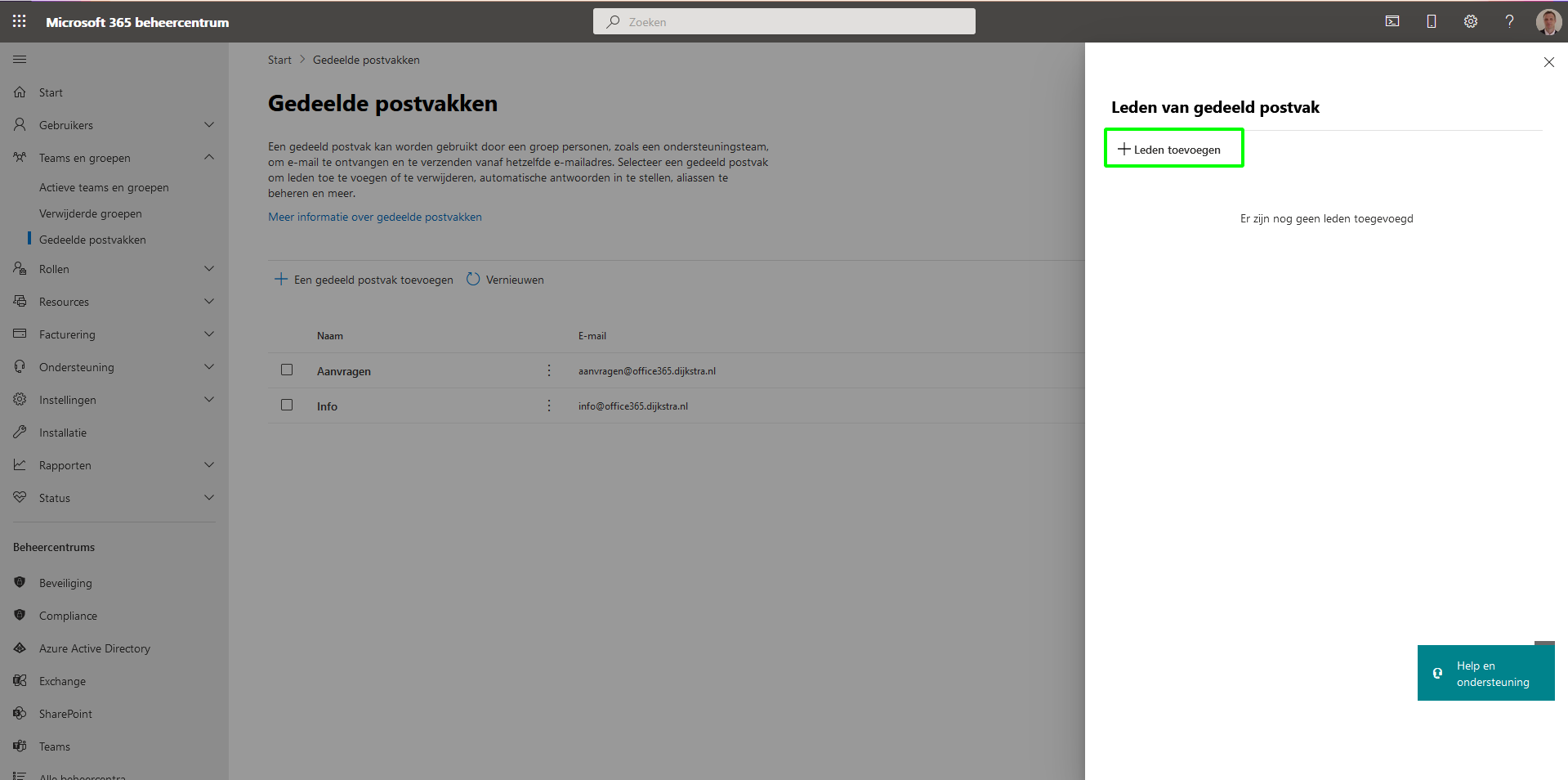
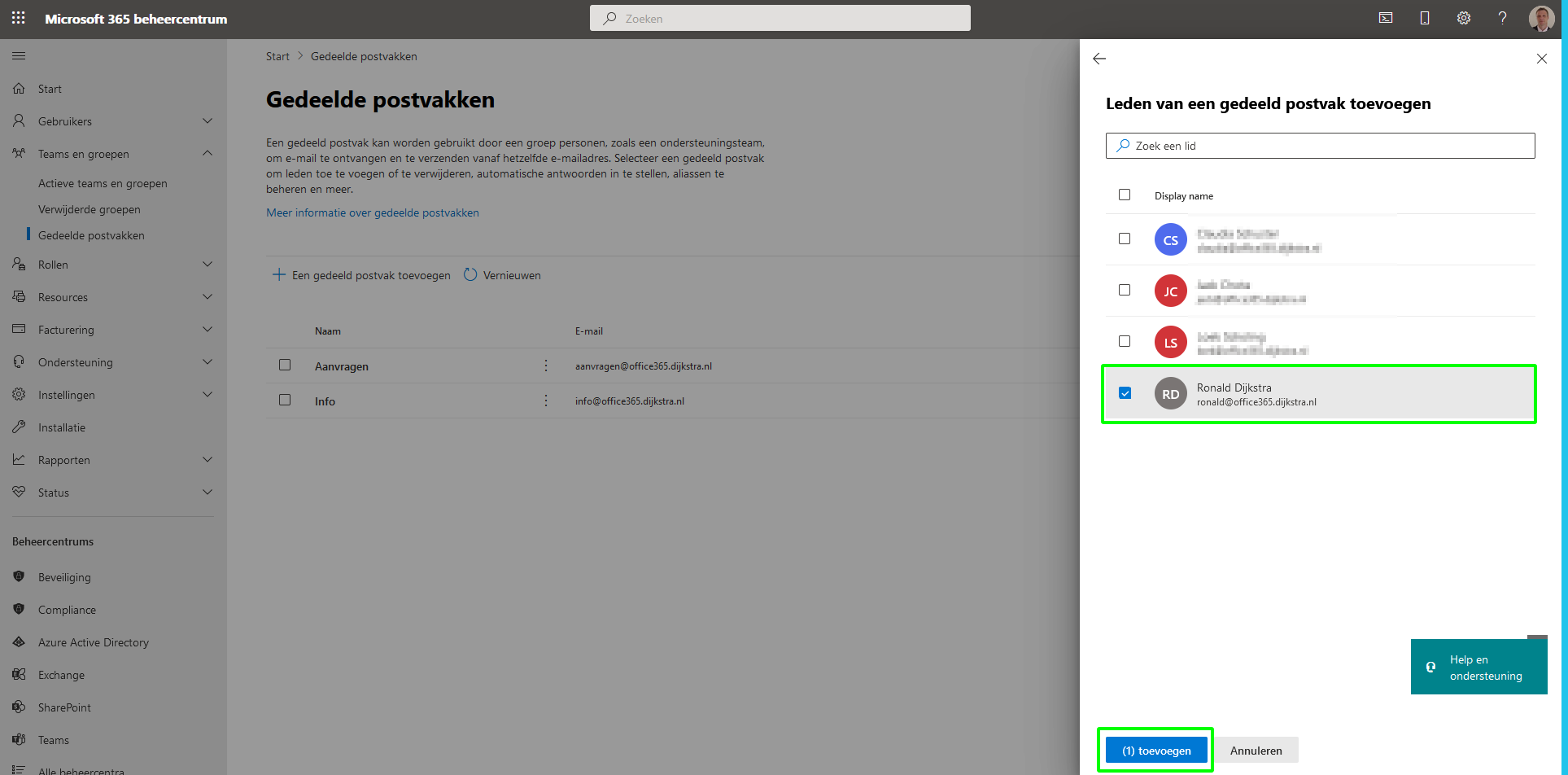
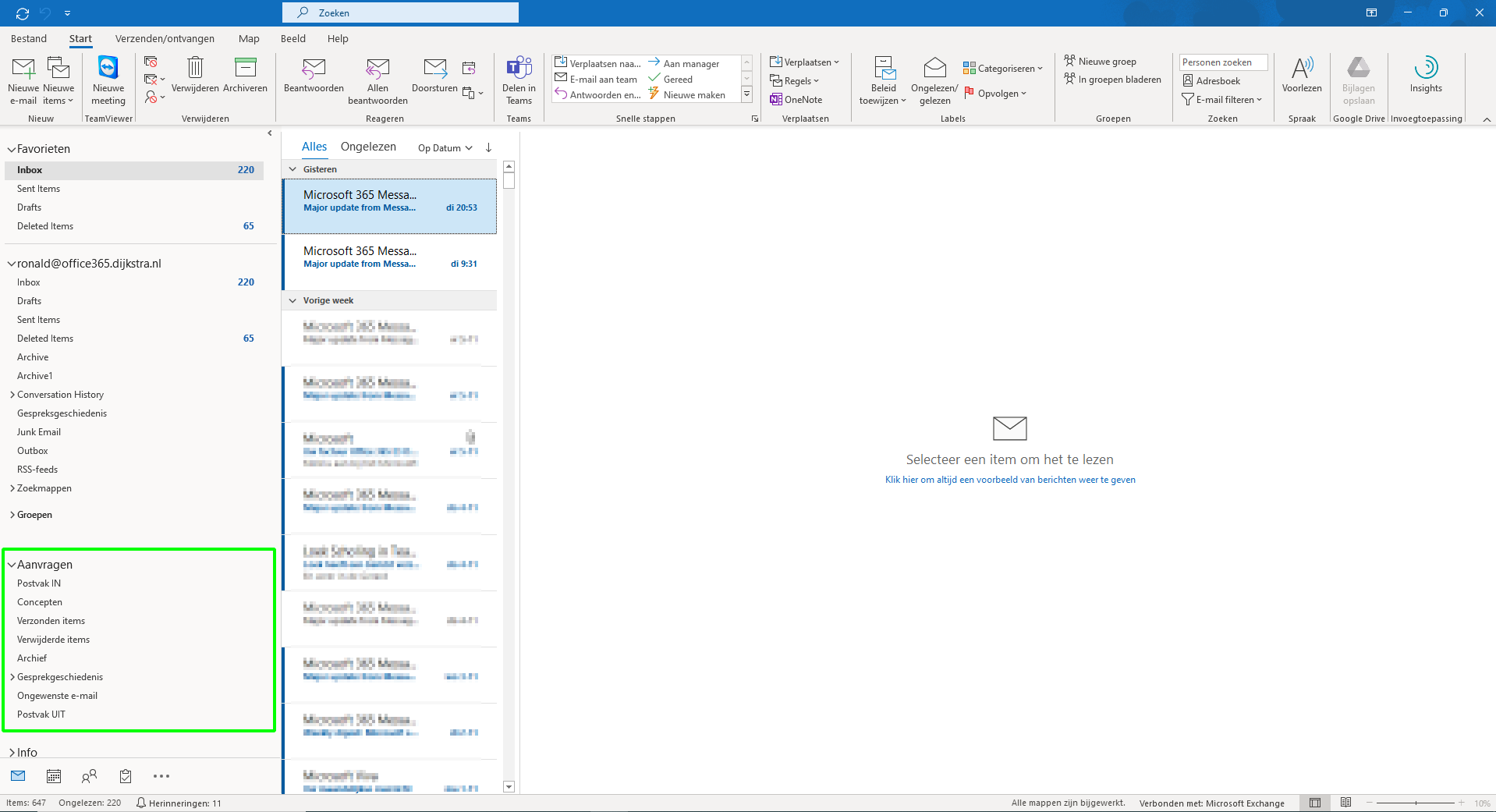
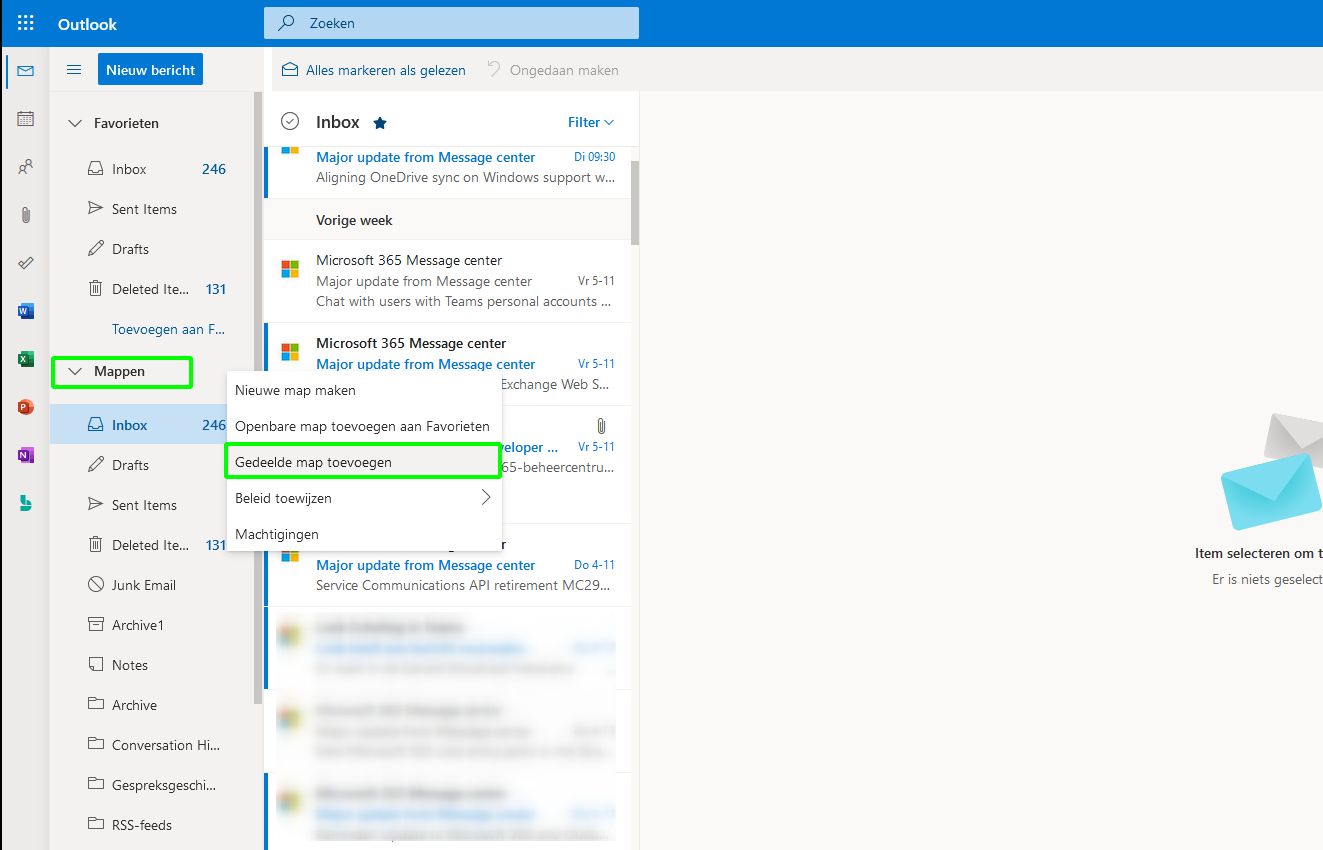
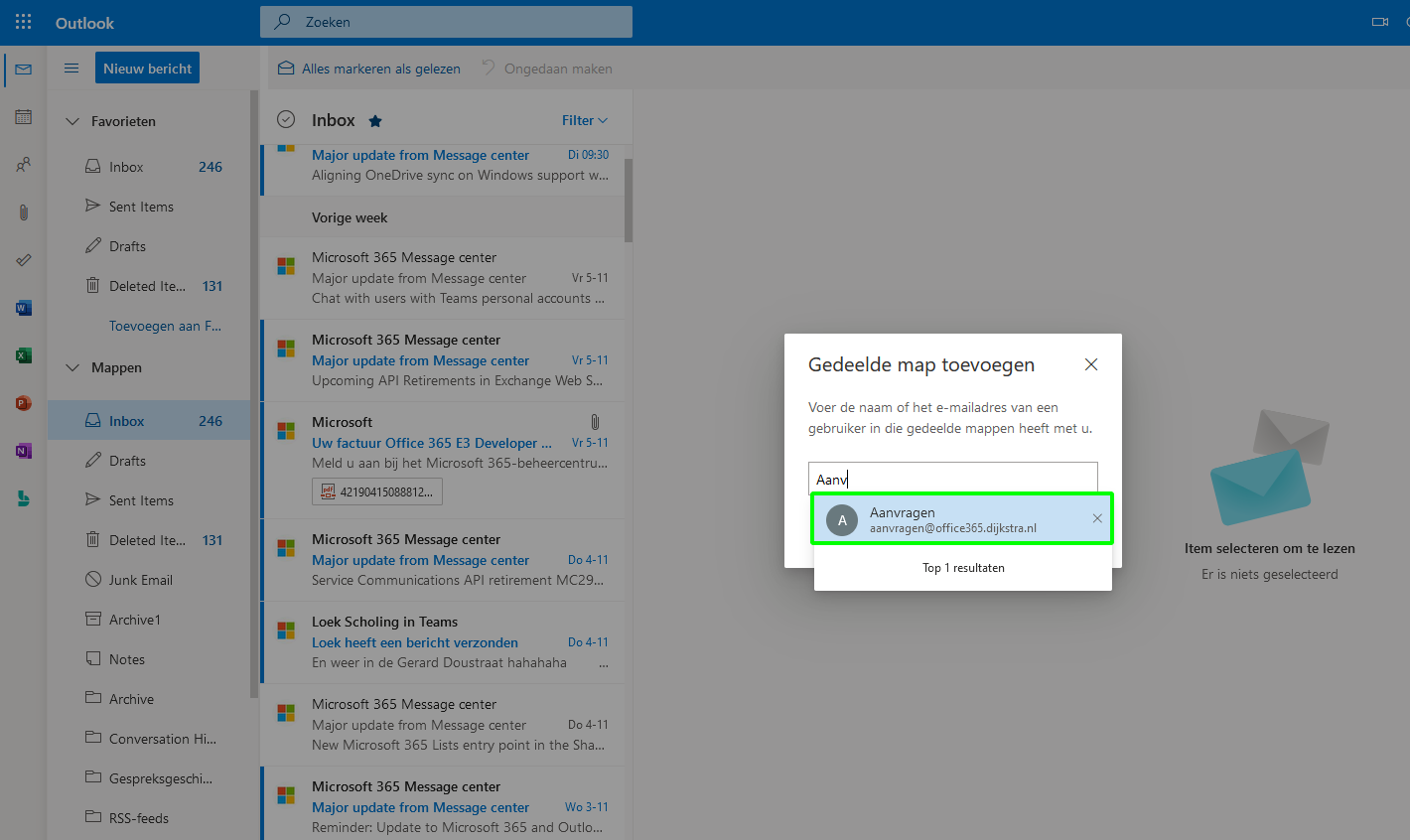
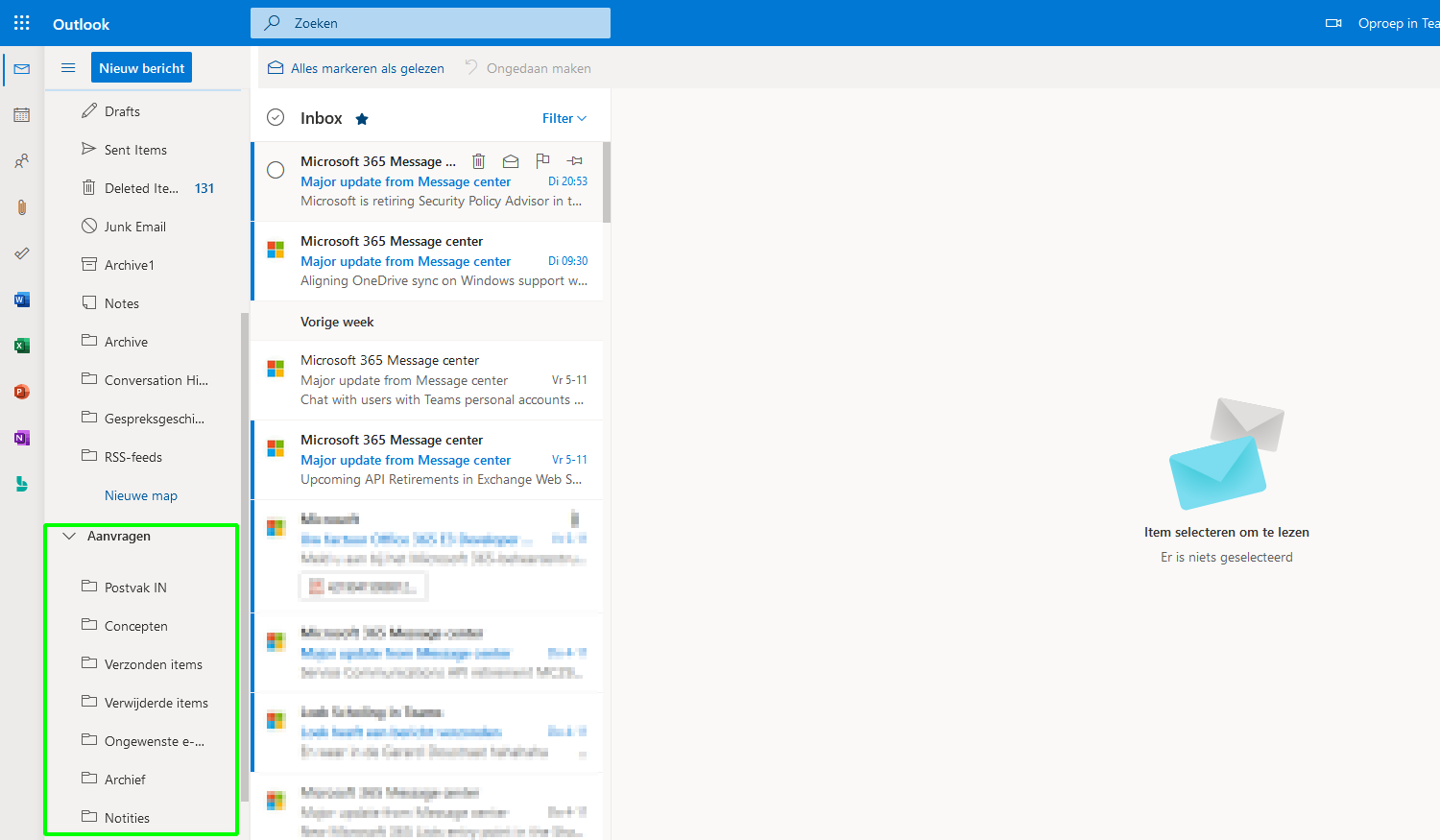

Reacties (0)
Laat een reactie achter