Een back-up maken van je website op een Linux server
Er zijn verschillende manier om een backup te maken van je website. In dit artikel krijg je een toelichting op hoe je een backup van je site kan maken met zip. Om een back-up te maken moet je een verbinding maken naar de server. Vervolgens moeten de bestanden worden toegevoegd aan een archief bestand (Zip file). Nadat we het zip bestand hebben gemaakt, halen we het zip bestand over met SFTP. Als het overhalen (downloaden) van het back-up bestand is gelukt verwijderen we het zip bestand van de server (zodat dit niet onnodige ruimte op de server inneemt).
Voordat je verder gaat zijn er een aantal dingen die je nodig hebt:
- Toegang via SSH (Secure Shell)
- Secure Shell Programma
- SFTP of FTP programma
Toegang via SSH
Om toegang te krijgen tot je server heb je SSH toegang nodig. Dit zit helaas niet altijd bij iedere hosting. Indien je niet weet of je SSH toegang hebt dan raadt ik je aan contact op te nemen met je hosting provider.
Als je wel toegang hebt via SSH dan heb je de volgende gegevens nodig:
- Server adres: bijvoorbeeld 123.12.23.123 (vaak is dit ook hetzelfde als je domainnaam, bijvoorbeeld: www.jouwdomeinnaam.nl
- Gebruikersnaam
- Wachtwoord
Deze gegevens heb je nodig om het SSH programma in te stellen en een verbinding te maken.
Secure Shell Programma
Om een verbinding te maken naar je Linux server via SSH (Secure Shell) heb je een SSH programma nodig.
Ik maak graag gebruik van het programma Putty of het programma Tunnelier. Putty is een gratis opensource programma voor Telnet en SSH. Tunnelier is een programma van Bitvise en het is gratis bij persoonlijk gebruik, maar ook bij zakelijk/commercieel gebruik is het gratis zolang je het intern gebruikt. Putty kan je via deze link downloaden. En Tunnelier SSH cliënt kan je via deze link downloaden.
Het voordeel van Tunnelier is dat er ook een SFTP onderdeel inzit. Je kunt met Tunnelier gelijk bestanden op een veilige manier uploaden en/of downloaden.
SFTP of FTP programma
Het SFTP (Secure Shell FTP) is een beveiligde versie van het FTP (File Transfer Protocol) en wordt gebruikt voor het versturen en ontvangen van programma’s. En met behulp van SFTP programma of anders een FTP programma kunt u bestanden overhalen of plaatsen op uw server.
Indien SFTP niet werkt op jou server dan kan je gebruik maken van een FTP programma. Er zijn diverse FTP programma’s te vinden op het internet. Een veel gebruikt FTP programma is FileZilla. U kunt FileZilla downloaden via deze link .
Back-up maken van je website
Inmiddels heb je dus een SSH programma geïnstalleerd en een SFTP programma of een FTP programma. Als je nog niets geïnstalleerd hebt raad ik je aan om Tunnelier te installeren. Dit programma kan je gebruiken voor SSH verbindingen en voor SFTP verbindingen. Daarom gebruik ik verder voor dit artikel Tunnelier.
Verder heb je het server adres en je gebruikersnaam (en je wachtwoord) nodig om een verbinding te maken naar je Linuxserver.
Hieronder vind je een toelichting op de volgende stappen:
- Inloggen op je server
- Inhoud van de server bekijken en van map veranderen
- Bestanden toevoegen aan een zip archief
- Zip bestand overhalen met SFTP naar je pc
Inloggen op je server
Door loop de volgende stappen om een verbinding te maken naar je server:
- Open het programma Tunnelier
- Vul het serveradres in bij het veld Host, je gebruikersnaam bij het veld Username
- In dit voorbeeld maak ik een verbinding naar server: 123.12.23.123 en ik ga inloggen met de gebruikersnaam: root. Vervolgens klik je op Login
- Indien u voor het eerst een verbinding maak naar uw server dat krijgt u het onderstaand scherm te zien. Uw server biedt het SSH programma een SSH key aan. De key zorgt voor de beveiligde verbinding. Klik in dit scherm op Accept and Save of klik op Accept for This Session.
-
Vervolgens krijg je een nieuw scherm om je wachtwoord in te vullen. Vul hier je wachtwoord in. En klik op Ok.
-
Nadat u op Ok hebt geklikt en bent ingelogt op de server worden er twee nieuwe schermen geopend. 1 Het SSH opdracht scherm en 2 het SFTP scherm.
Inhoud van de server bekijken en van map veranderen
Als eerste gebruiken we het SSH opdracht scherm (het zwarte scherm). Dit scherm wordt ook vaak het Terminal scherm genoemd. Er zijn twee belangrijke opdrachten ls en cd. Met ls kan je de inhoud van een map bekijken. En met cd kan je van directory veranderen.
-
Om de inhoud van een map te bekijken kunt u gebruik maken van de opdracht ls. Type ls (en druk op enter)
-
Ga vervolgens naar de map waar de bestanden voor je website staan. In dit geval is dat de map: httpdocs
-
Gebruik de opdracht cd om de map httpdocs in te gaan. Type cd httpdoc (en druk op enter)
-
Je zit nu in de map httpdocs. Je kan nu nog een keer de opdracht ls uit voeren om de inhoud van de map httpdocs te bekijken.
Bestanden toevoegen aan een zip archief
Als je zeker weet dat je in de juiste map zit, dan kan je de alle bestanden gaan toevoegen aan het zip bestand. (We gaan hiervoor een nieuw zip bestand maken). Om de bestanden in het zip archief te plaatsen gebruiken we de opdracht zip –r backup_web *
- Ga naar het SSH opdracht scherm, en type: zip –r backup_web * (en druk op enter)
Met deze opdracht worden alle bestanden en alle subdirectory's in zip file geplaatst met de naam: backup_web.zip
Zip bestand overhalen met SFTP
Nadat alle bestanden zijn ingepakt in het zip bestand met de naam: backup_web.zip kun je het bestand gaan overhalen naar je computer. Hiervoor gaan we gebruik maken van het SFTP scherm.
-
Ga naar het SFTP scherm. Dubbelklik vervolgens op de map httpdocs. Je krijgt daarna de inhoud van de map te zien.
-
Zoek het bestand backup_web.zip en sleep het met uw linker muis knop naar het groene deel Local Files (aan de linkerkant).
-
Nadat het bestand is overgehaald kunnen we het back-up bestand van de server verwijderen (dit scheelt onnodige diskruimte). Klik hiervoor in het Blauwe deel (Remote Files) met uw rechtermuis knop op het bestand: backup_web.zip en kies voor de keuze Erase. Klik vervolens op Ja (of Yes) om het bestand te verwijderen.
Deel dit artikel
Ik zat net een interessant artikel te lezen: "Een back-up maken van je website op een Linux server".
Ik dacht dit is ook echt iets voor jou.
Zie: https://www.dijkstra.nl/index.php/blog/een-back-maken-van-je-website-op-een-linux-server
Klik op de knoppen hieronder om dit artikel te delen.

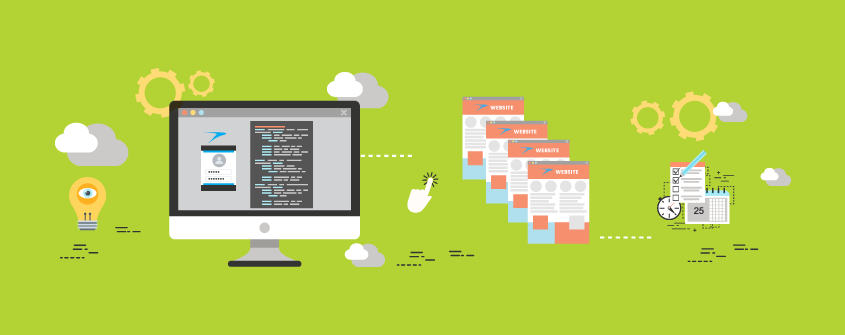
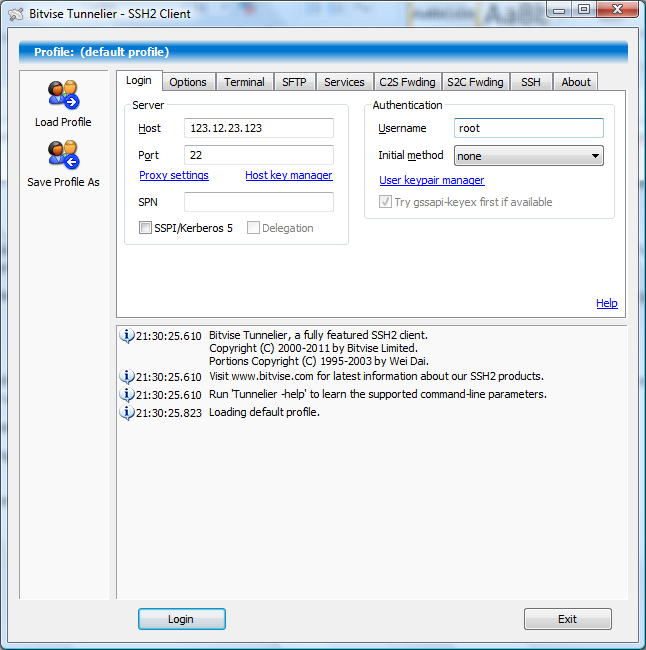
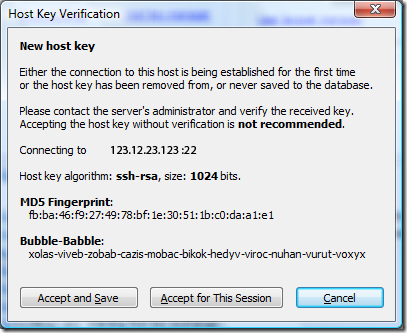
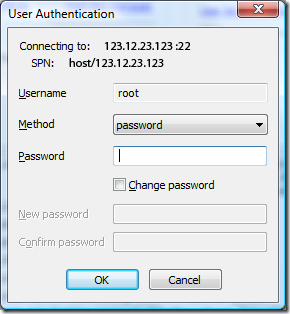
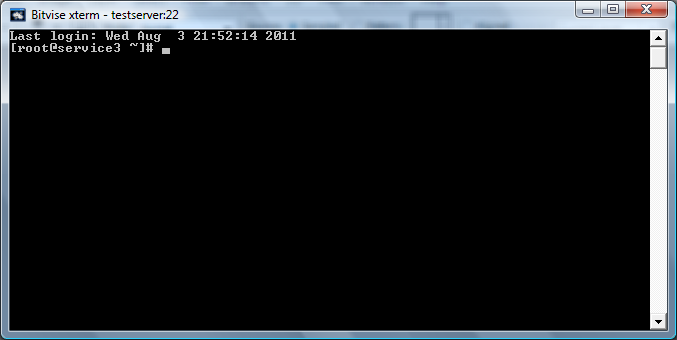
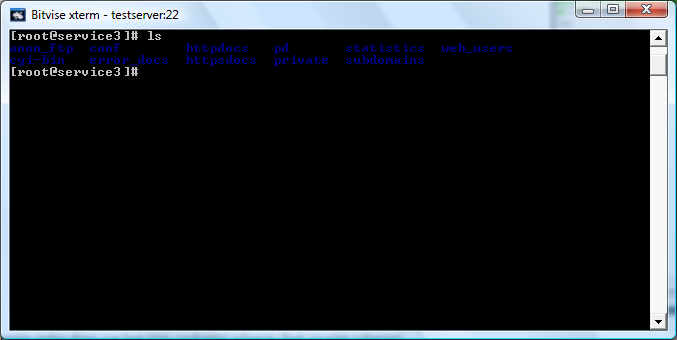
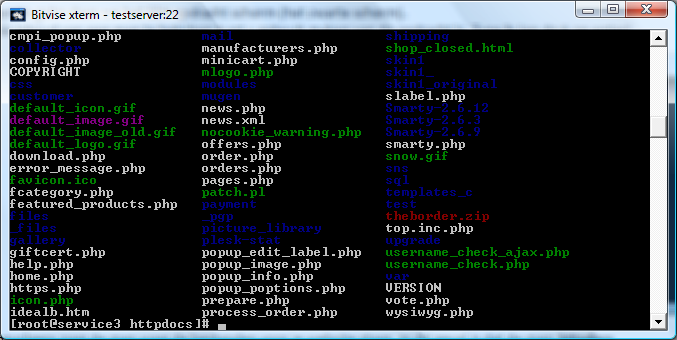
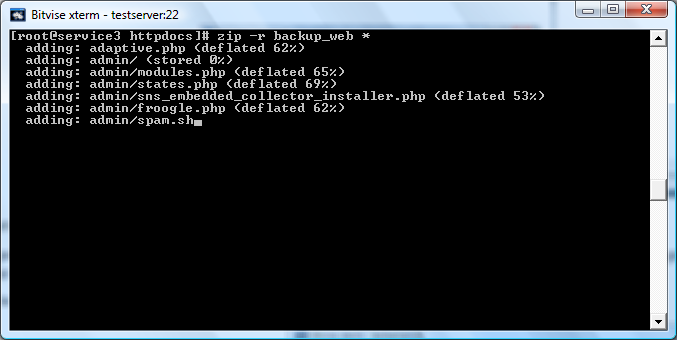
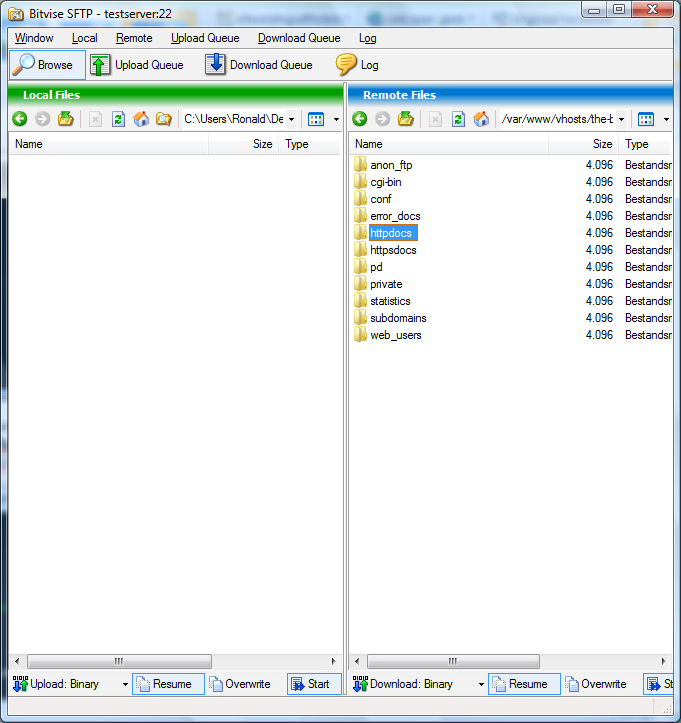
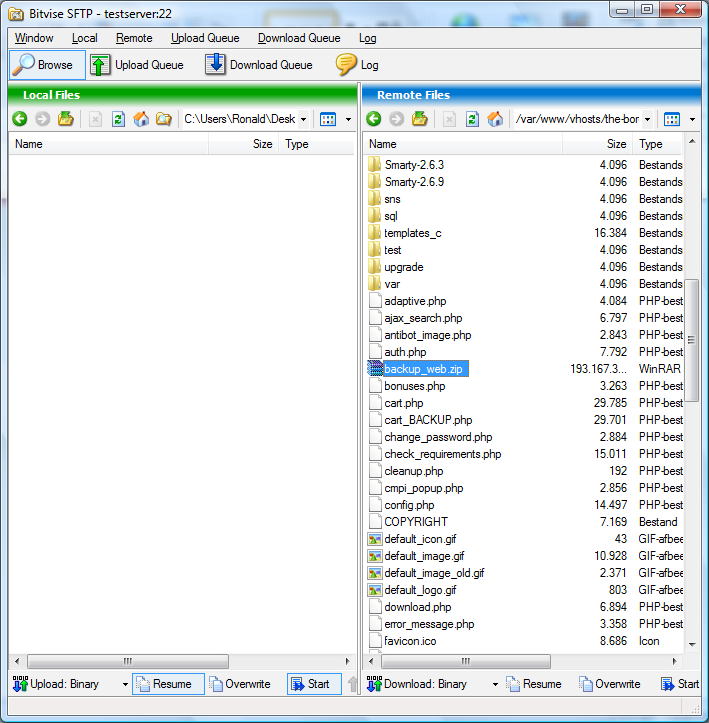
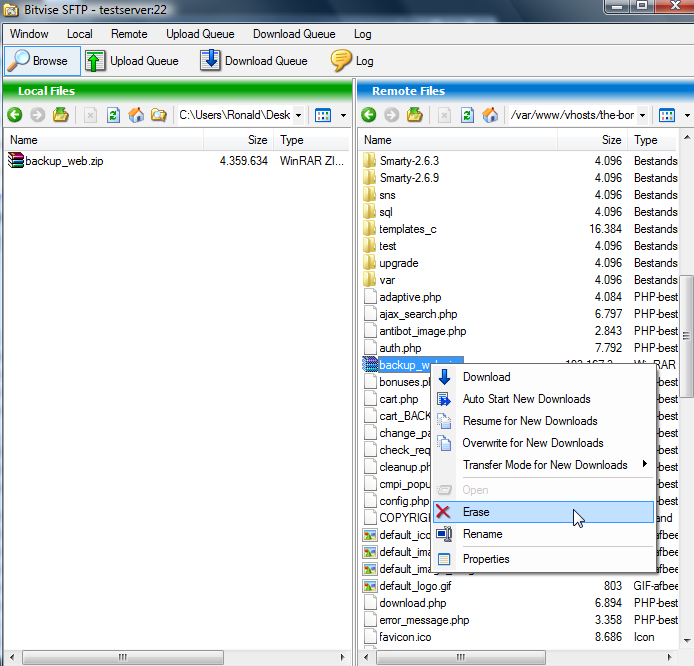

Reacties (0)
Laat een reactie achter