Snel en eenvoudig een backup van WordPress
Heb je een WordPress website en wil je graag een back-up van je site maken. Maar weet je niet goed hoe en/of waar je moet beginnen, dan ben je nu op de juiste pagina aangekomen. Op deze pagina leggen we uit hoe je in een paar eenvoudige stappen snel zelf een back-up kunt maken van je site.
Je hoeft hiervoor geen geavanceerde webmaster te zijn of een nerd die de hele dag achter zijn computer zit. Het enige wat je moet kunnen in inloggen via het WP Admin gedeelte van je website.
Verder heb je minimaal de volgende gegevens nodig:
- Een gebruikersnaam van het beheerdersaccount van je WordPress website
- Het bijbehoren wachtwoord voor het beheerdersaccount
Heb je geen gebruikersnaam en wachtwoord voor het beheer van je website waarmee ja kan inloggen in WP Admin, dan kan je niet verder met de volgende stappen. Neem dan contact op met het bedrijf of de persoon die voor jou je website geïnstalleerd heeft en vraag heb om een beheerdersaccount met wachtwoord van je eigen website.
Om snel en eenvoudig een back-up te maken van je WordPress website gaan we gebruik maken van een Plugin met de naam Duplicator. In de stappen hieronder leggen we uit hoe je Duplicator kunt installeren en hoe je met deze plugin een back-up maakt en deze opslaan op je eigen computer.
Voor het maken van een complete backup van je website moeten we de volgende stappen doorlopen:
- Inloggen op via WP Admin op je WordPress website
- Installatie van de plugin Duplicator (alleen de eerste keer)
- Backup maken met Duplicator
- Optioneel: Back-up pakket verwijderen van je website
Inloggen op via WP Admin op je WordPress website
Om een back-up te kunnen maken moet je als eerste inloggen via het WP Admin gedeelte van je website.
- Open je internet programma en ga naar https://[eigenwebsite]/wp-admin
- Meld je vervolgens aan met het beheerdersaccount en het wachtwoord
- Klik daarna op Inloggen
Installatie van de plugin Duplicator
Als je dit voor de eerste keer doet, dan moet je eenmalige de Duplicator plugin installeren en activeren. Heb je de Duplicator plugin al geïnstalleerd dan kan je deze stappen overslaan.
- Nadat je bent ingelogt in je WP Admin, ga naar Plugins
- Op de plugin pagina klik op de knop Nieuwe Plugin
- Er word een nieuwe pagina geopend waar je plugin's kunt installeren
- Klik eerst helemaal rechts en zoek naar Duplicator
- Vervolgens krijg je de zoekresultaten te zien, hier tussen staat de Plugin Duplicator - WordPress Migration Plugin.
- Klik daarna op de knop Nu Installeren
- Nadat de plugin geïnstaleerd is kan je de plugin Activeren
- Nadat je de Duplicator plugin geactiveerd hebt, zal er een nieuwe menu keuze komen
- Klik rechts in de zwarte balk op de Duplicator
Back-up maken met Duplicator
Nadat je (eenmalig) de Duplicator plugin geïnstalleerd heb, kunnen we nu beginnen met het maken van de back-up. Doorloop de volgende stappen om een complete back-up te maken van je WordPress website
- Klik eerst aan de rechterkant op de menu keuze Duplicator
- Op de Duplicator pagina klik aan de rechterkant op Maak nieuwe om een back te gaan maken
- Het maken van een Duplicator backup gebeurd in drie stappen
- Bij stap 1 kan je de naam opgeven voor je back-up, indien nodig pas deze naar wens aan
- Klik daarna op volgende
- In stap twee wordt je website gescant
- Plaats een vinkje bij Ja, Ga verder met het aanmaak proces
- Klik daarna op Maak
- Vervolgens wordt de back-up van je website aangemaakt
- Klik eerst op Installer en sla deze op (herhaal dit daarna nog een keer voor Archief)
- Klik op Installer op het bestand op te slaan
- Klik rechts boven op het Download icon en kies voor Opslaan Als
- Tijdens het opslaan als, ga naar je map: C:\Mijn Website\Backup
- Maak hier een nieuwe map aan (met je rechtermuisknop klikken, kies Nieuw > Map) met de datum wanneer je de back-up gemaakt hebt gemaakt
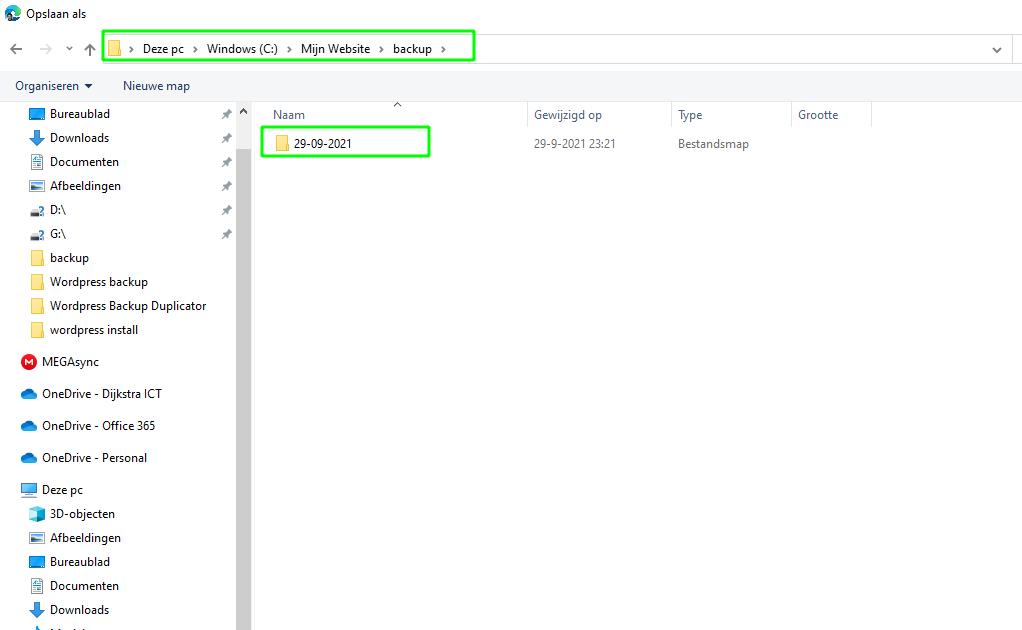
- Dubbel klik op de map met de datum
- En sla vervolgens de Installer op door op Opslaan
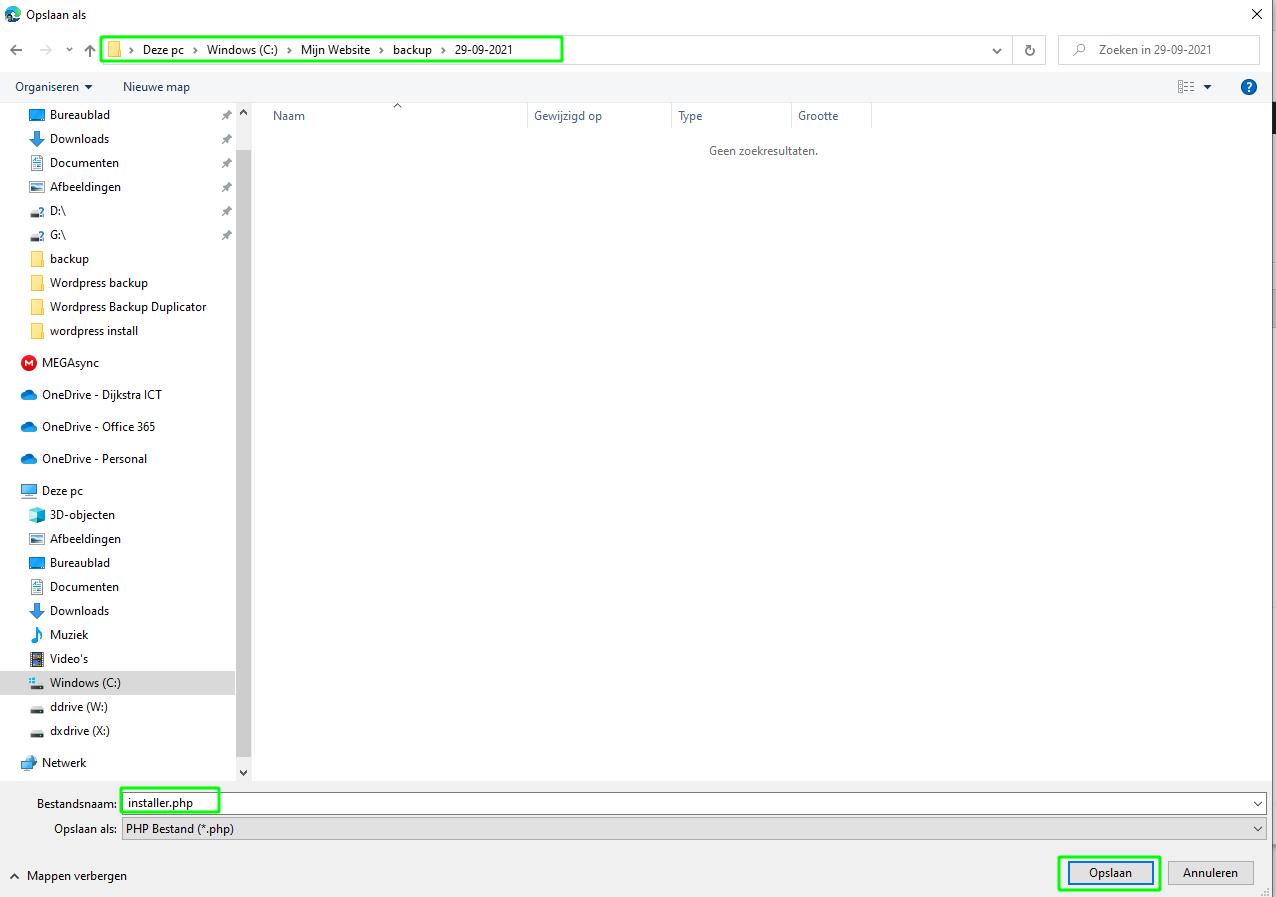
- Herhaal deze stappen nog een keer maar dan voor het archief
- Klik op Archief
- Sla het archief bestand ook op in C:\Mijn Website\Backup\[datum van de backup]
- Sla het Archief op door op Opslaan te klikken
Gefeliciteerd je hebt nu een complete back-up gemaakt van je WordPress website.
Optioneel: Back-up pakket verwijderen van je website
Wanneer je een back-up maakt met de Duplicator plugin dat wordt het back-up pakket ook op je website bewaard. Dit kan handig zijn als de kans groot is dat je de back-up moet terug zetten.
Maar als je het back-up pakket van WordPress op je website laat staan, dan kunnen in theorie andere mensen op het internet hier ook bij. Daarom is het verstandig om je back-up pakket te verwijderen.
Belangrijk: Als andere mensen de back-up van je website kunnen downloaden, dan kunnen ze bij alle data van je website. Het is dan ook vrij eenvoudig om je website te hacken. Verwijder een back-up altijd van je website uit voorzorg.
Doorloop de stappen hieronder om het aangemaakte back-up pakket van Duplicator te verwijderen:
- Plaats eerst een vinkje bij het back-up pakket welke je hebt aangemaakt
- Klik vervolgens boven aan op verwijderen
Deel dit artikel
Ik zat net een interessant artikel te lezen: "Snel en eenvoudig een backup van WordPress".
Ik dacht dit is ook echt iets voor jou.
Zie: https://www.dijkstra.nl/blog/snel-en-eenvoudig-een-backup-van-wordpress
Klik op de knoppen hieronder om dit artikel te delen.

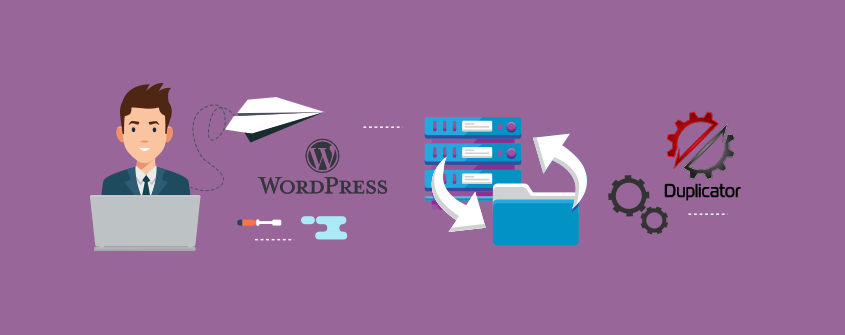
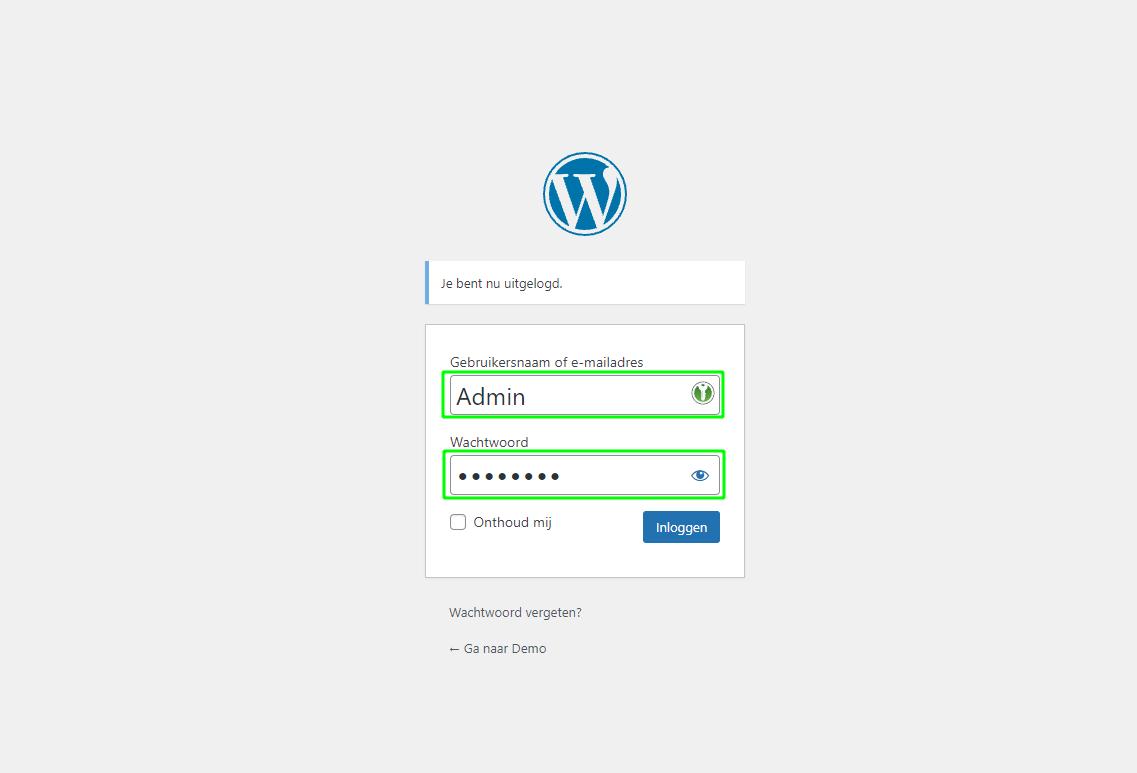
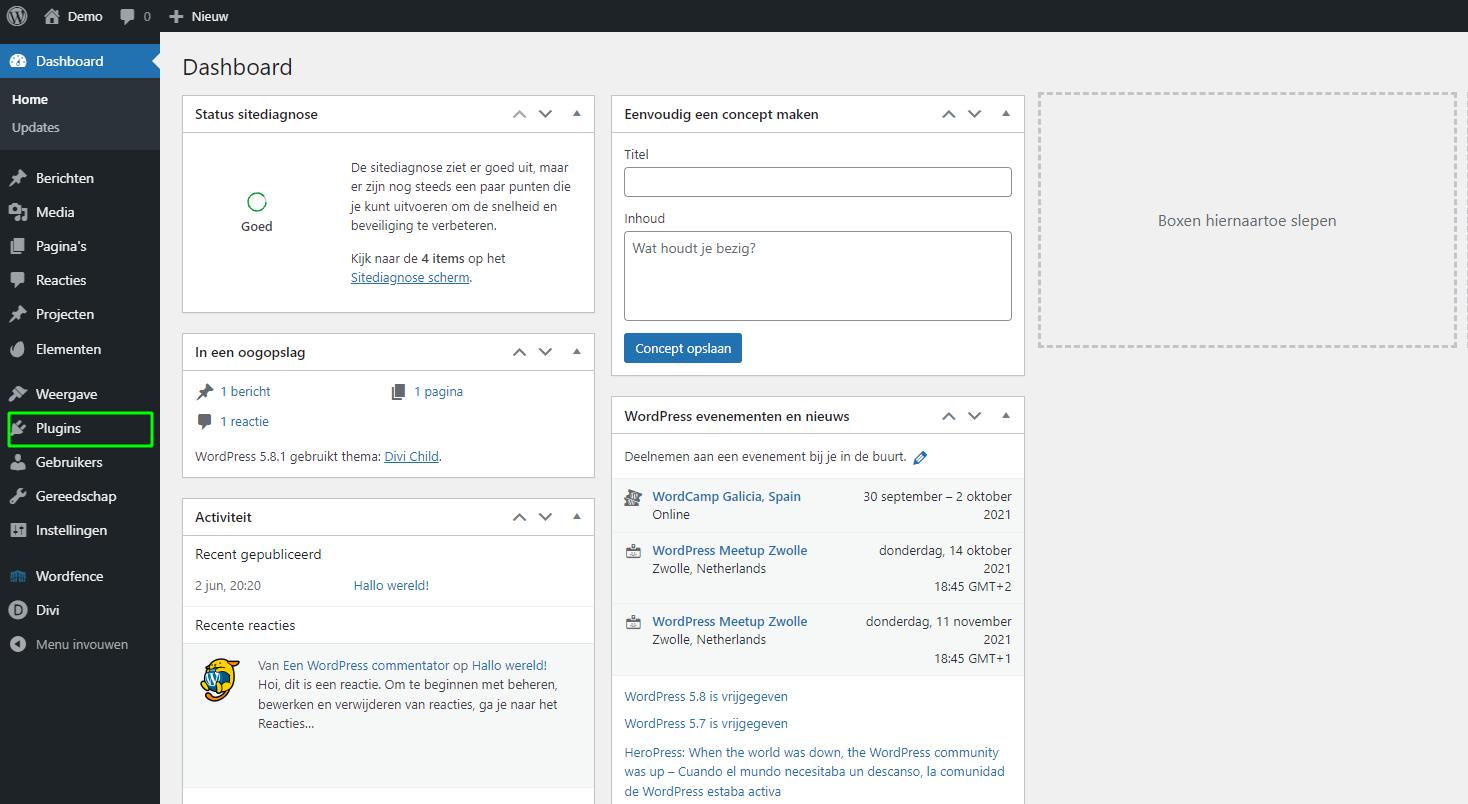
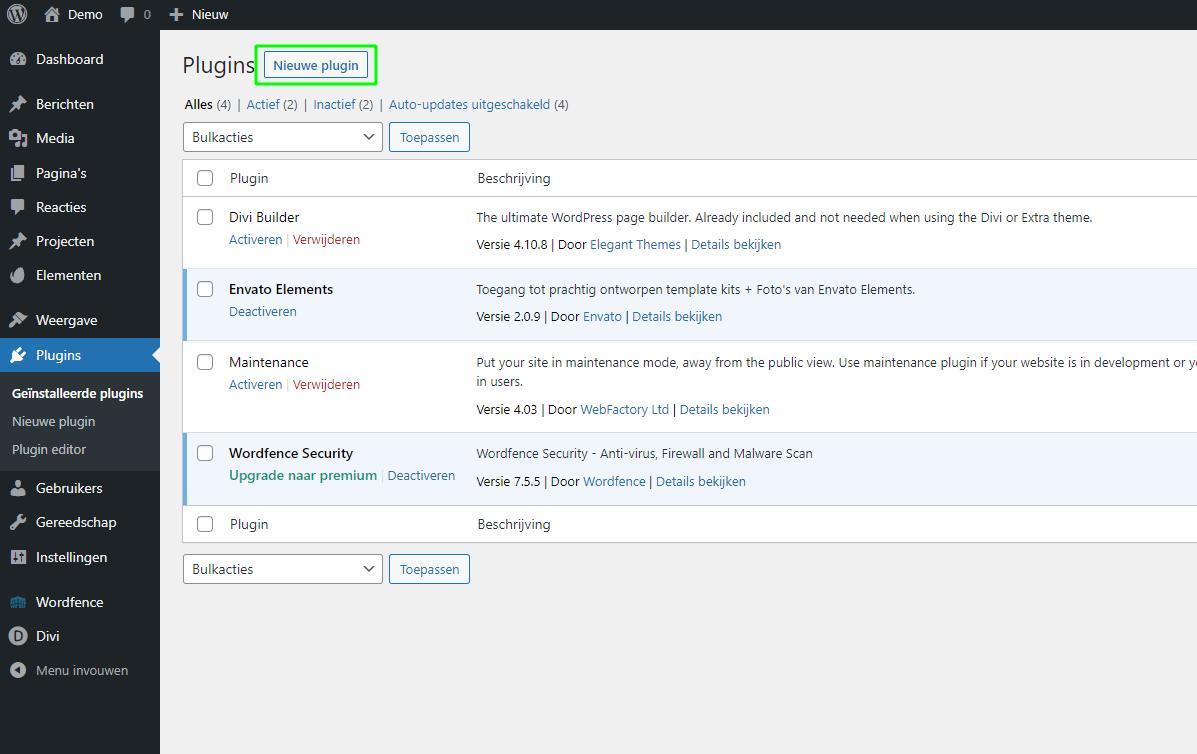
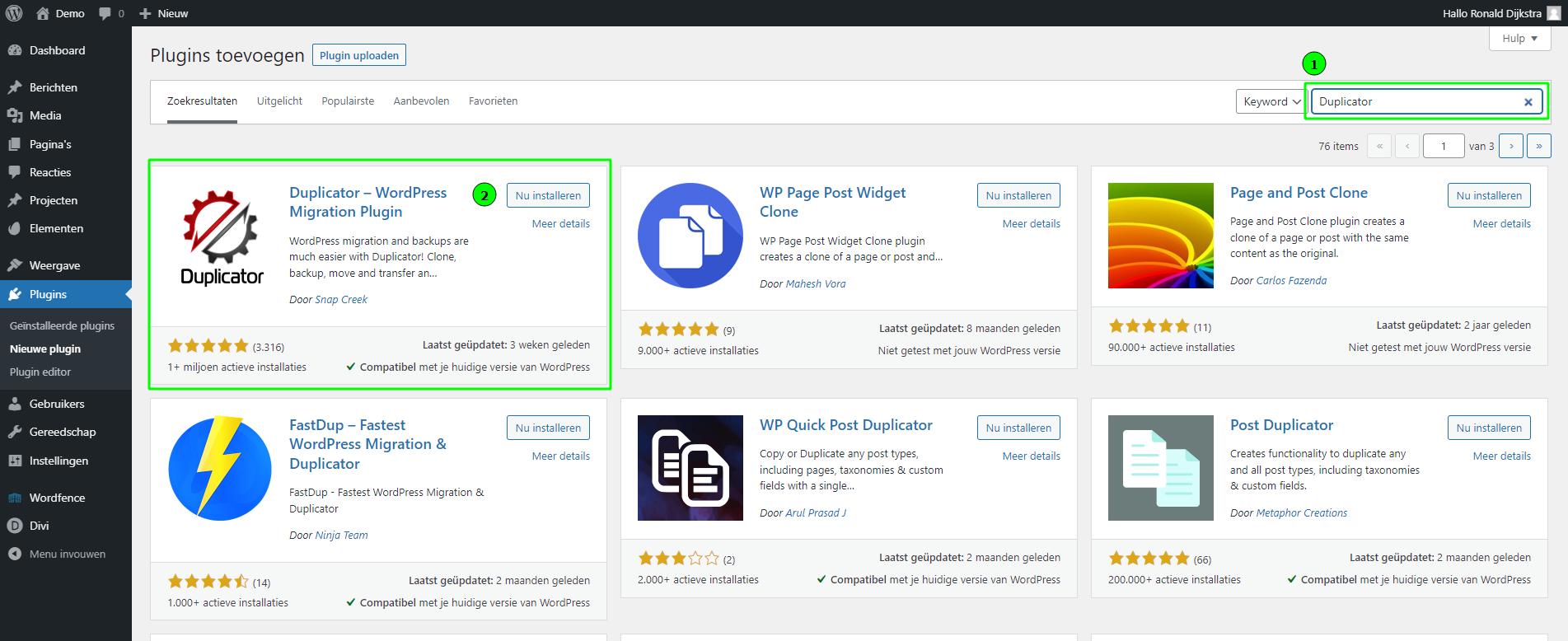
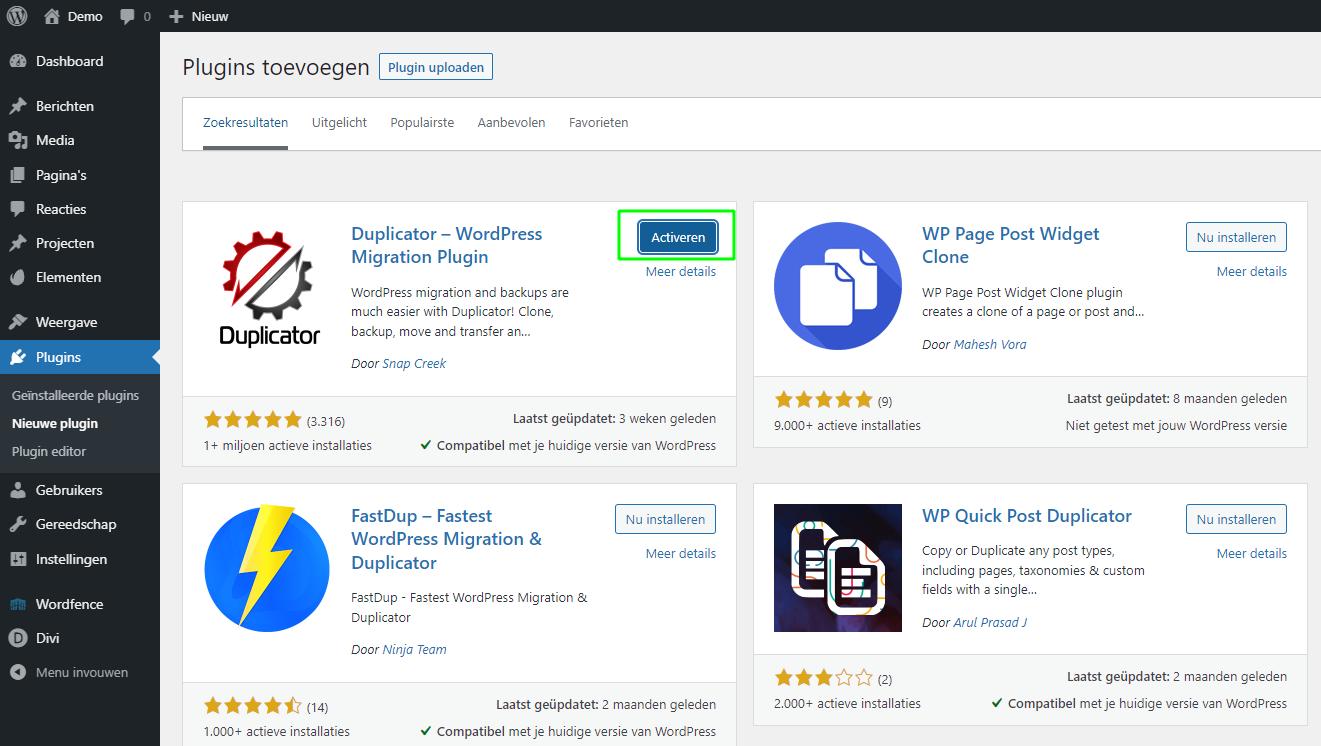
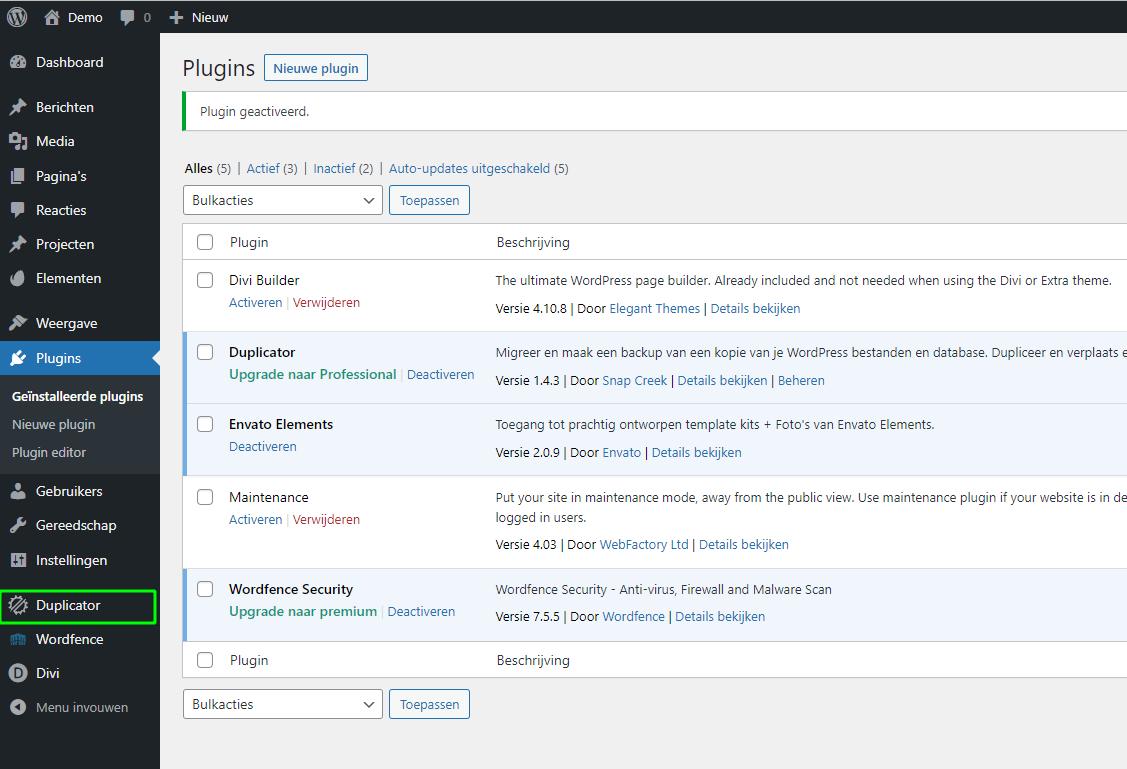
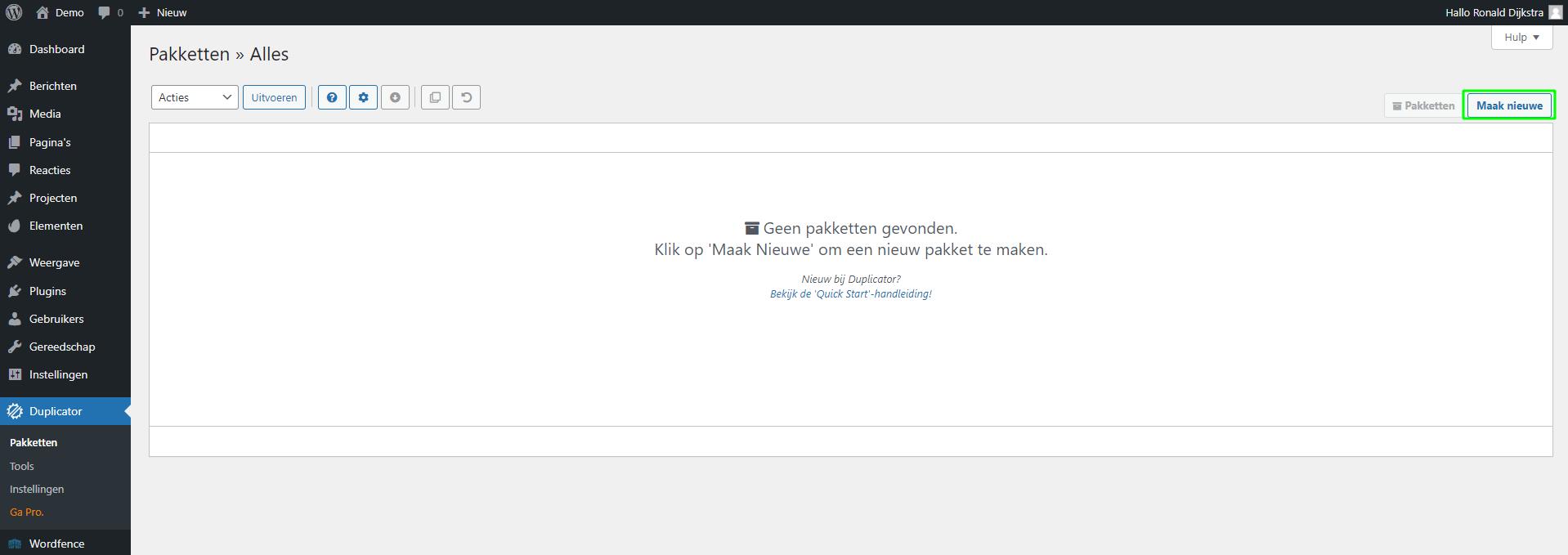
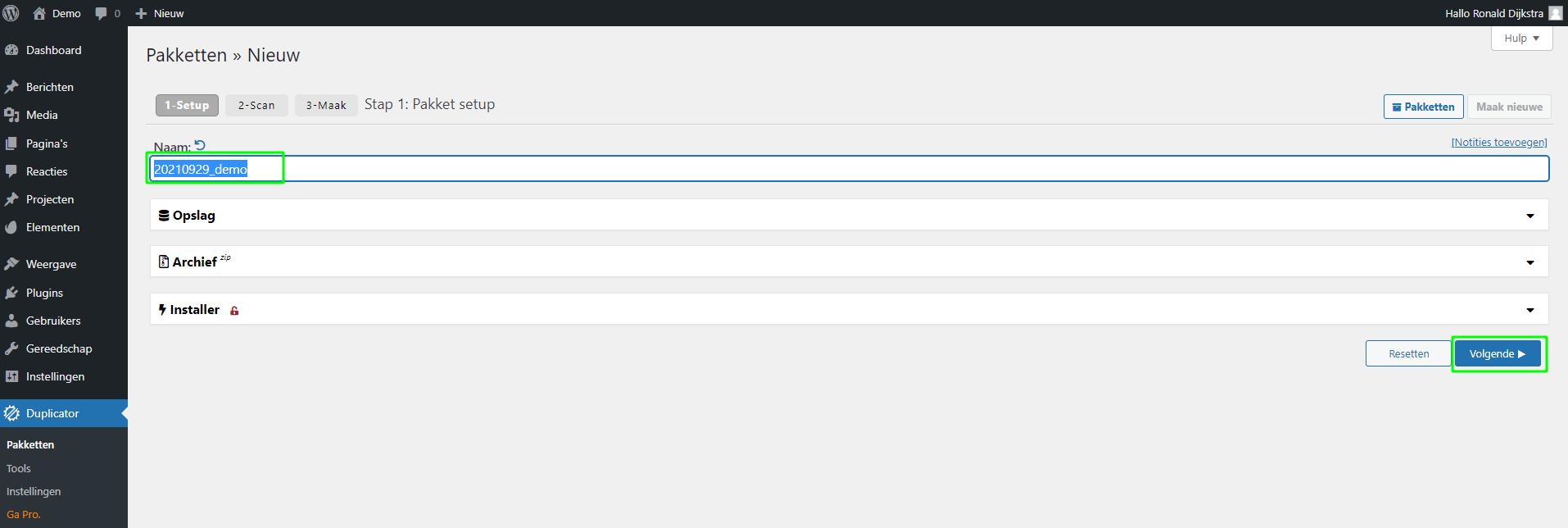
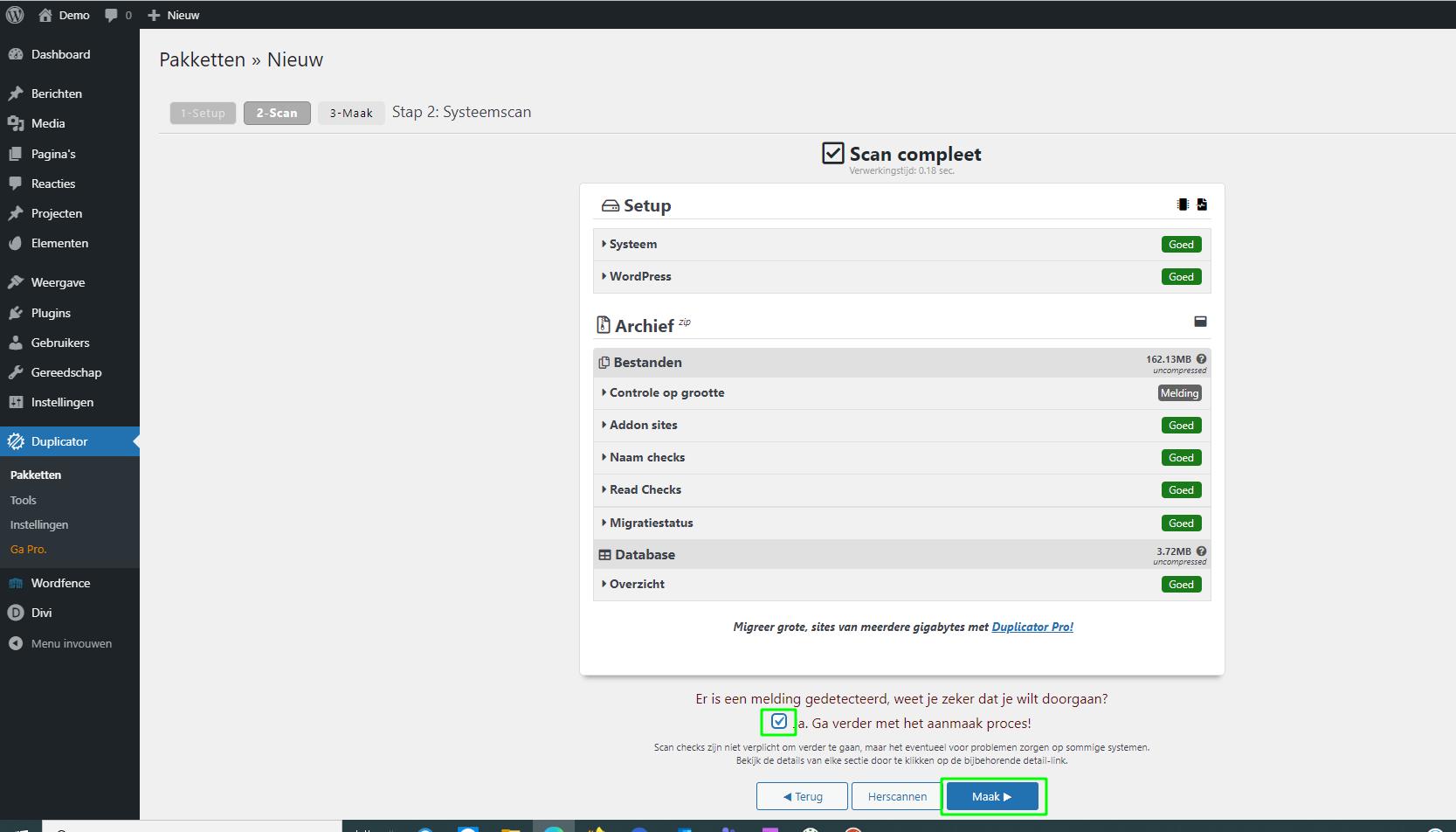
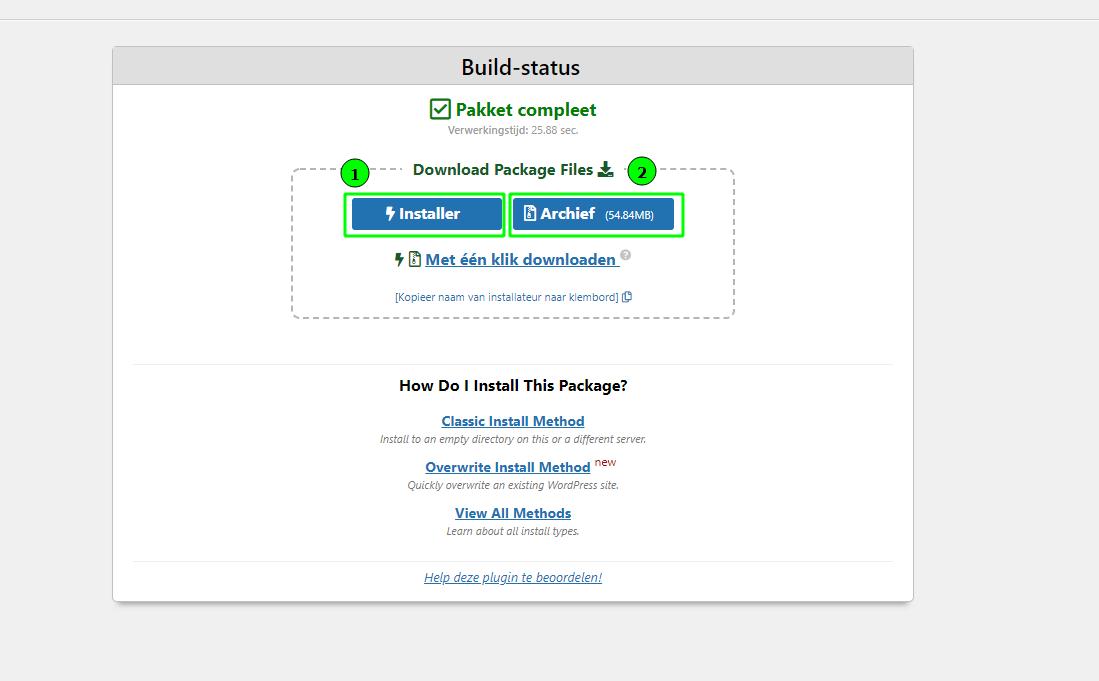
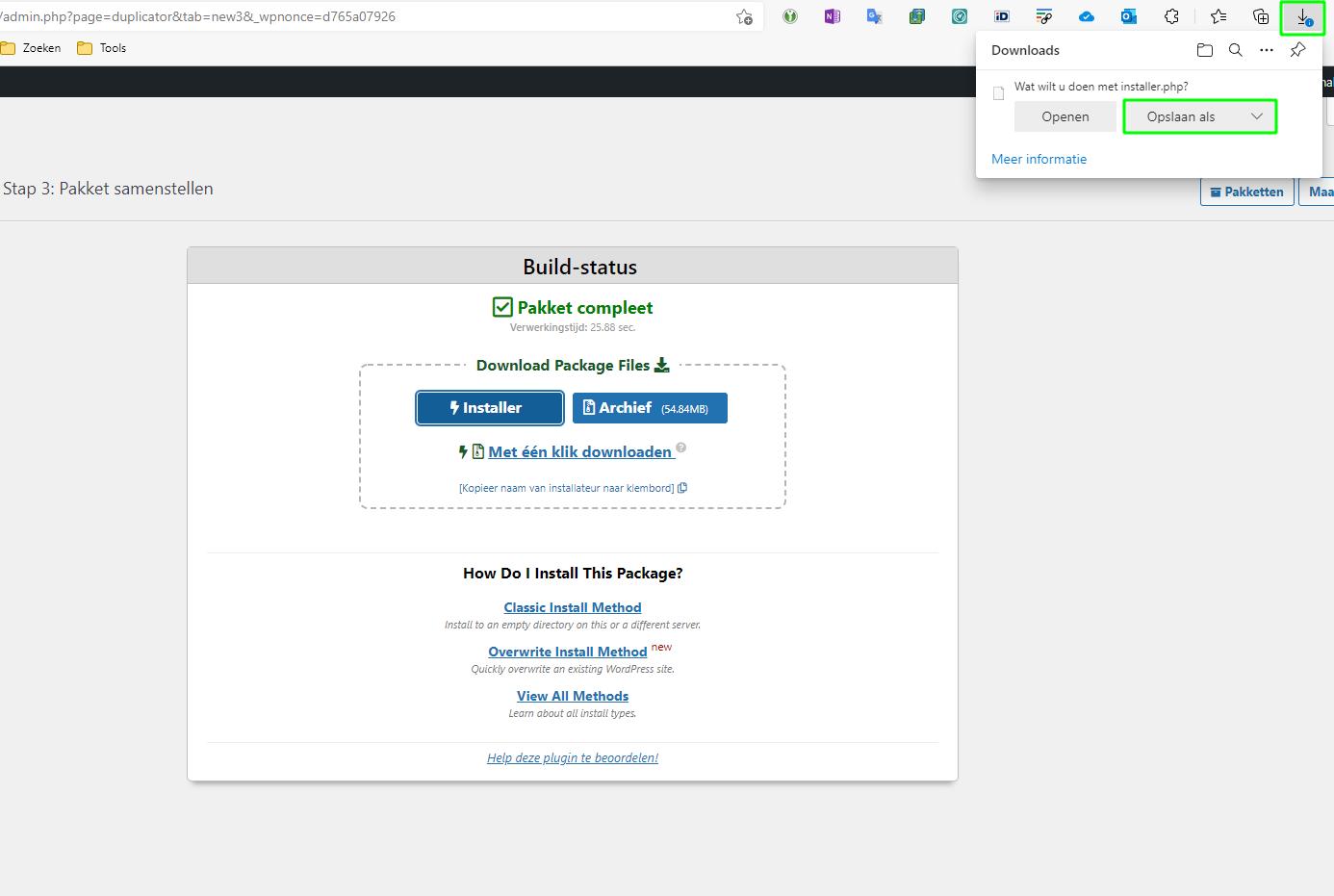
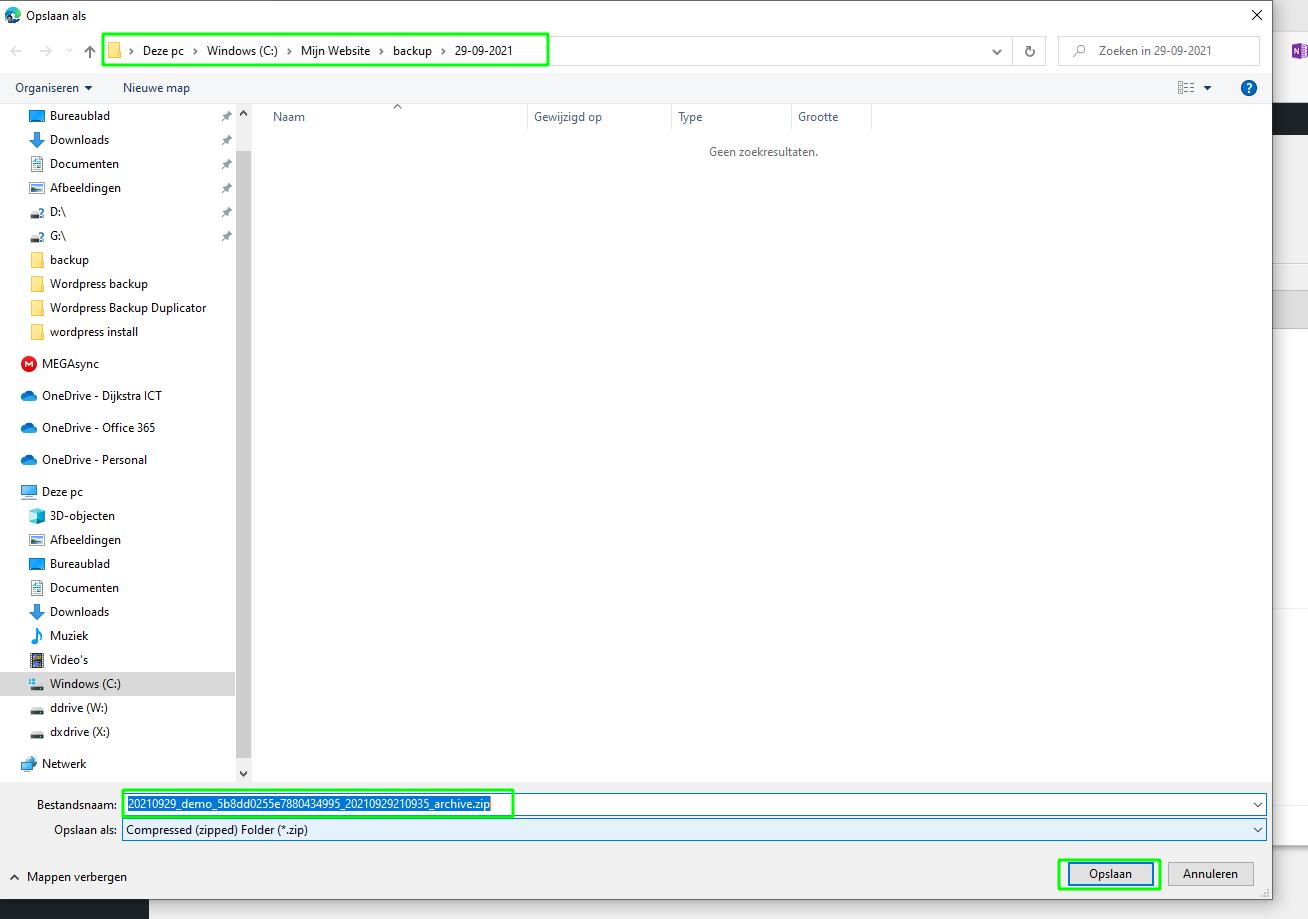
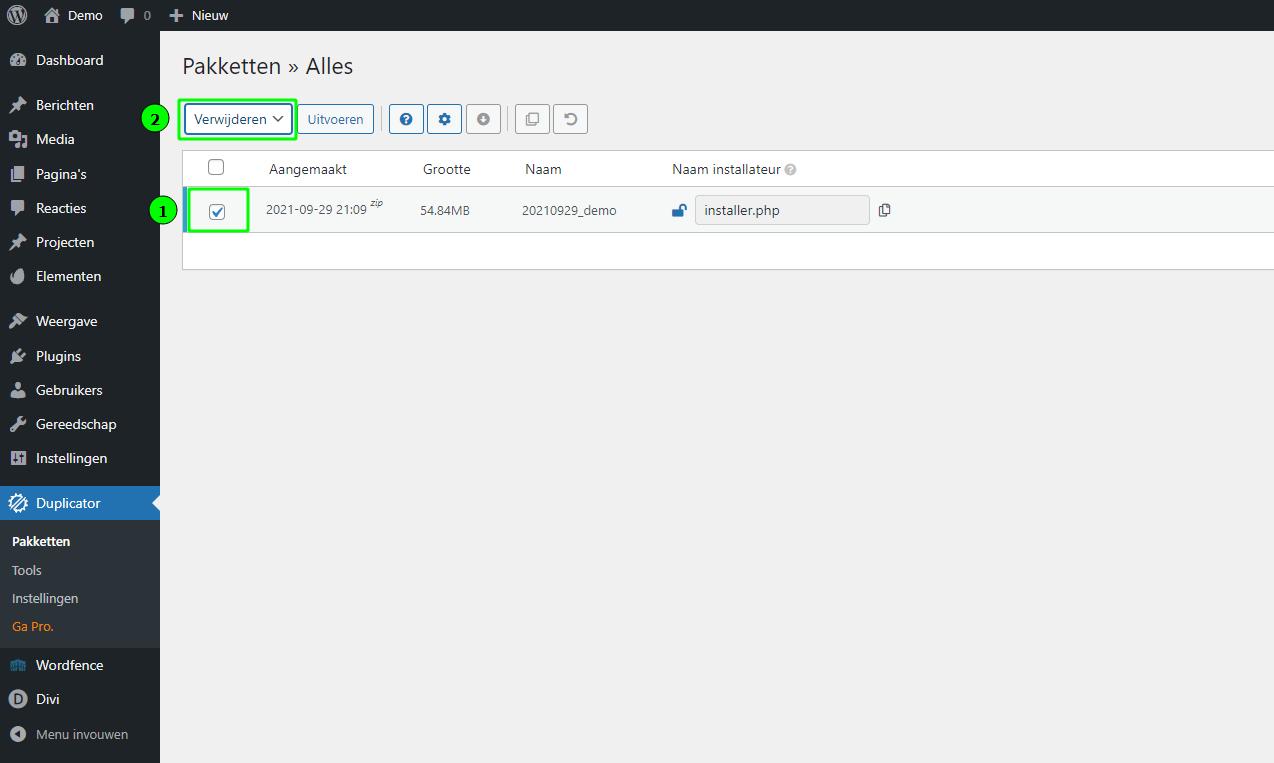

Reacties (0)
Laat een reactie achter